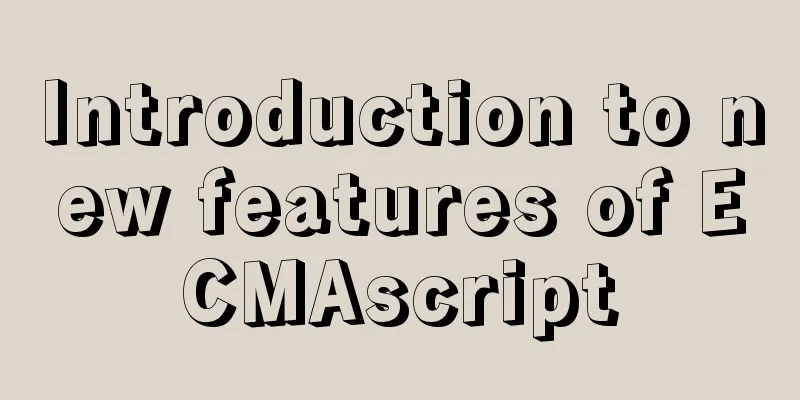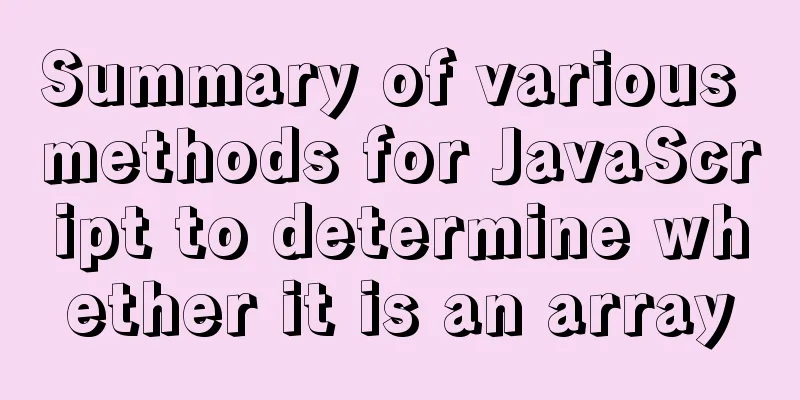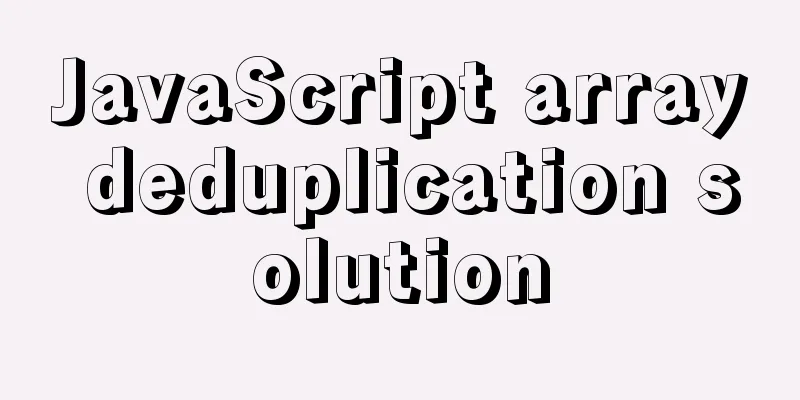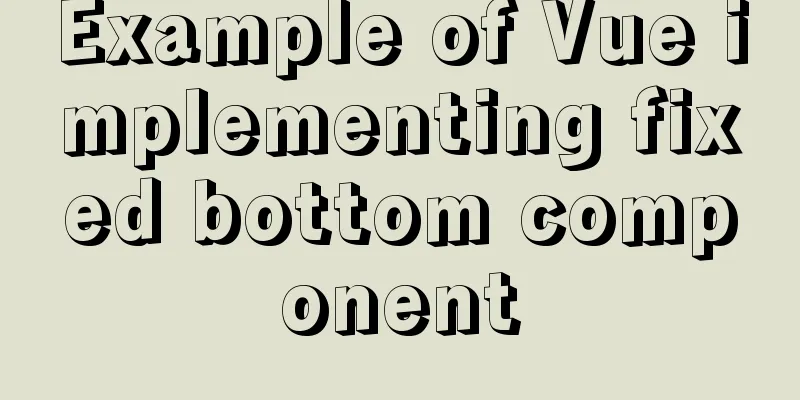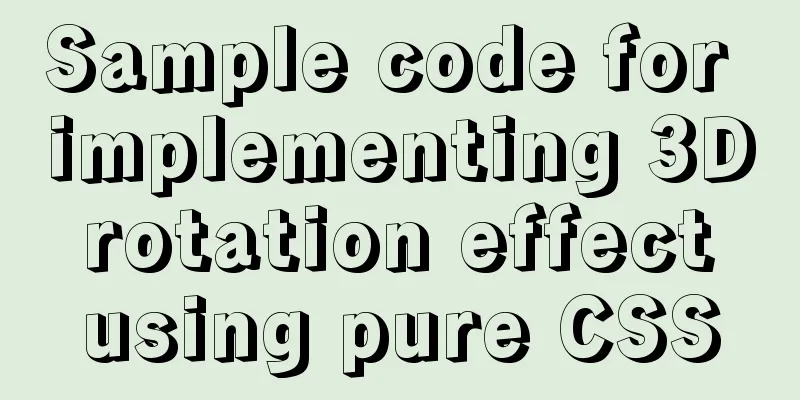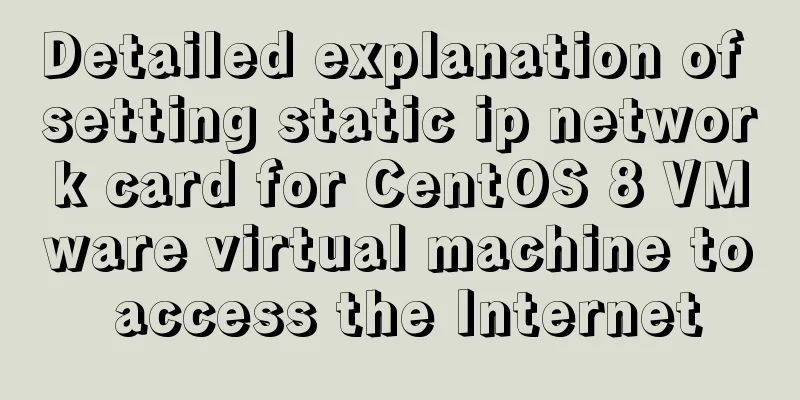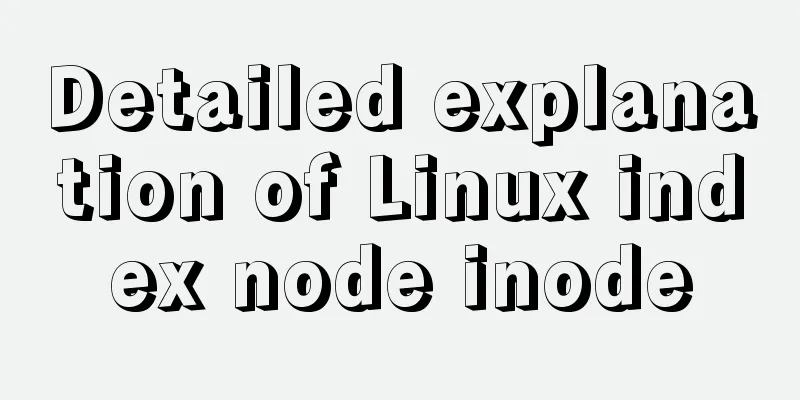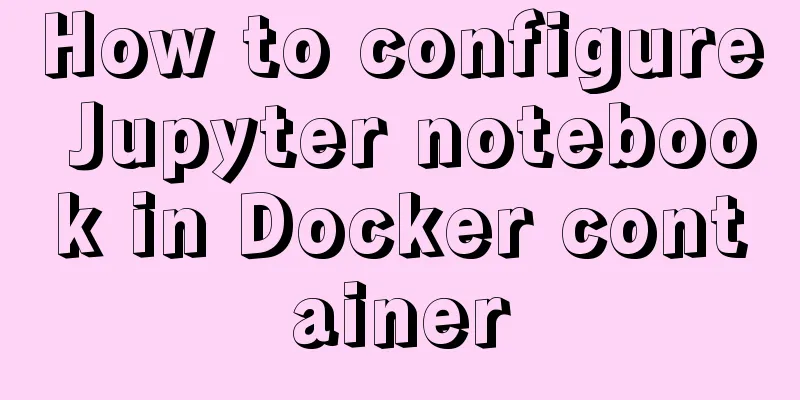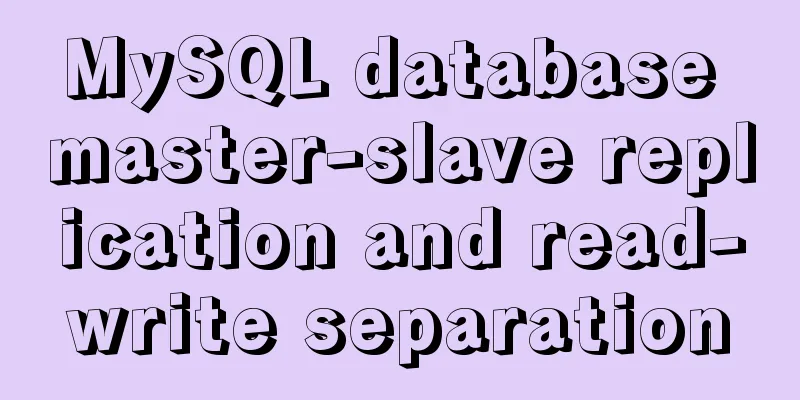Docker network mode and configuration method
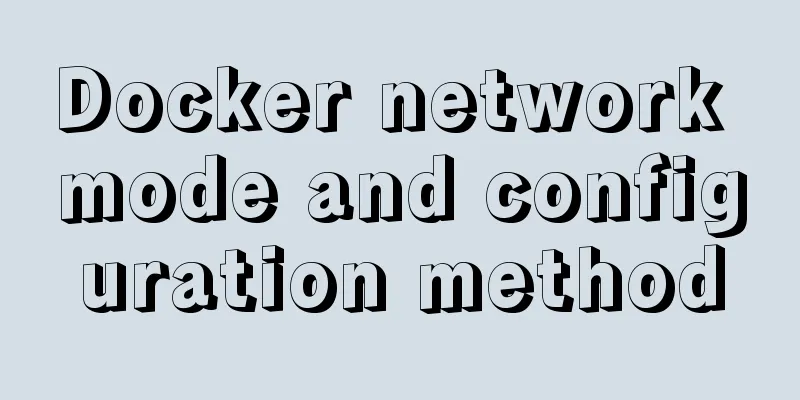
1. Docker Network ModeWhen docker run creates a Docker container, you can use the –net option to specify the container’s network mode. Docker has the following four network modes: Host mode, specified using –net=host. Container mode, specified using –net=container:NAME_or_ID. None mode, specified using –net=none. Bridge mode, specified using –net=bridge, the default setting. Host ModeIf you use the host mode when starting a container, the container will not obtain an independent Network Namespace, but will share a Network Namespace with the host. The container will not virtualize its own network card, configure its own IP, etc., but will use the host's IP and port. For example, we start a Docker container containing a web application in host mode on the machine 10.10.101.105/24, listening on TCP port 80. When we execute any command like ifconfig in the container to view the network environment, we see the information on the host machine. When the outside world accesses the application in the container, you can directly use 10.10.101.105:80 without any NAT conversion, just like running directly in the host machine. However, other aspects of the container, such as the file system and process list, are still isolated from the host machine. Container ModeThis mode specifies that the newly created container shares a Network Namespace with an existing container instead of sharing it with the host. The newly created container will not create its own network card, configure its own IP, but share the IP, port range, etc. with a specified container. Similarly, except for the network, other aspects of the two containers, such as the file system and process list, are still isolated. The processes of the two containers can communicate through the lo network card device. None modeThis mode is different from the previous two. In this mode, the Docker container has its own Network Namespace, but no network configuration is performed for the Docker container. In other words, this Docker container has no network card, IP, routing and other information. We need to add network cards and configure IP for the Docker container ourselves. Bridge mode
The bridge mode is the default network setting of Docker. This mode allocates a Network Namespace for each container, sets the IP address, etc., and connects the Docker container on a host to a virtual bridge. When the Docker server is started, a virtual bridge named docker0 is created on the host. The Docker containers started on this host are connected to this virtual bridge. The virtual bridge works similarly to a physical switch, so that all containers on the host are connected to a Layer 2 network through the switch. The next step is to assign an IP to the container. Docker will select an IP address and subnet different from the host machine from the private IP segment defined in RFC1918 and assign it to docker0. The container connected to docker0 will select an unoccupied IP from this subnet. For example, Docker generally uses the network segment 172.17.0.0/16 and assigns 172.17.42.1/16 to the docker0 bridge (docker0 can be seen by using the ifconfig command on the host. It can be considered as the management interface of the bridge and used as a virtual network card on the host) 2. Docker network configuration – setting fixed IPThe Docker container uses the bridge mode by default when it is started. After the Docker container is started, it will be connected to a virtual bridge named docker0. Therefore, the IP address of the Docker container is not fixed each time it is started, which is inconvenient to manage. Sometimes fixed IP mapping is required, such as when managing a Docker cluster. When setting a fixed IP for a Docker container, pipework is needed to set the IP for the container: 1. The host downloads pipework as follows:$ git clone https://github.com/jpetazzo/pipework.git $ cp pipework/pipework /usr/local/bin/ 2. Install the bridge tool package bridge-utils$ yum -y install bridge-utils 3. Create a bridge and set the IP segment$ brctl addbr br1 $ ip link set dev br1 up $ ip addr add 192.168.10.1/24 dev br1 4. Start a container#Start a container based on the centos image, named centos-ip $ docker run -d --name=centos-ip centos 5. Set IP$ pipework br1 centos-ip 192.168.10.20/24 The container named centos-ip is assigned the IP 192.168.10.20 Use the ping and ssh commands to verify whether you can ping and log in successfully. $ ping 192.168.10.20 $ ssh 192.168.10.20 Note: You need to enter the root password of the centos container when SSH. If you did not specify the root password when creating the centos container, you can enter the container to set the root password first: docker exec -it container ID/NAME sudo passwd root Appendix: Deleting a bridge brctl show # Check the bridge status brctl delif <bridge name> <port name> #Uninstall the port on the bridge ifconfig # Check if there is a bridge network card name ifconfig <bridge name> down #Close this network card brctl delbr <bridge name> #Delete the bridge Docker version 1.9 and later can use the following method:1. Create a custom network docker network create --subnet=192.168.10.1/24 network_my # docker network ls NETWORK ID NAME DRIVER SCOPE 1fb22da7d8a3 bridge bridge local fe259334b842 host host local 8c5971ff48d8 network_my bridge local 3aaf0356c19c none null local 2. Start the Docker container docker run -itd --name hadoop0 --hostname hadoop0 --net network_my --ip 192.168.10.30 -d -P -p 50070:50070 -p 8088:8088 hadoop:master Supplement: Docker image source changes and network mode changes The docker image has been changed. Add the image address in /etc/docker/daemon.json and use another method to make it effective.
{ "exec-opts": ["native.cgroupdriver=systemd"] }Restart Docker systemctl restart docker systemctl status docker It actually worked. The docker configuration sometimes works this way and sometimes works that way. It's really speechless The above is my personal experience. I hope it can give you a reference. I also hope that you will support 123WORDPRESS.COM. If there are any mistakes or incomplete considerations, please feel free to correct me. You may also be interested in:
|
<<: A brief talk about cloning JavaScript
>>: Getting Started with CSS3 Animation in 10 Minutes
Recommend
React-Native environment setup and basic introduction
Environment Preparation 1. Environment Constructi...
8 powerful techniques for HTML web page creation
<br />Although there are many web page creat...
How to quickly install tensorflow environment in Docker
Quickly install the tensorflow environment in Doc...
Django+mysql configuration and simple operation database example code
Step 1: Download the mysql driver cmd enters the ...
How to use LibreOffice to convert document formats under CentOS
Project requirements require some preprocessing o...
How to monitor global variables in WeChat applet
I recently encountered a problem at work. There i...
How to use vuex in Vue project
Table of contents What is Vuex? Vuex usage cycle ...
How to use nginx as a load balancer for mysql
Note: The nginx version must be 1.9 or above. Whe...
Using MySQL in Windows: Implementing Automatic Scheduled Backups
1. Write a backup script rem auther:www.yumi-info...
Bootstrap 3.0 study notes buttons and drop-down menus
The previous article was a simple review of the B...
A complete guide to some uncommon but useful CSS attribute operations
1. Custom text selection ::selection { background...
JavaScript recursion detailed
Table of contents 1. What is recursion? 2. Solve ...
JavaScript+HTML to implement student information management system
Table of contents 1. Introduction 2. Rendering 3....
Example of using CSS3 to achieve shiny font effect when unlocking an Apple phone
0. Introduction August 18, 2016 Today, I noticed ...
How to configure Jupyter notebook in Docker container
Jupyter notebook is configured under the docker c...