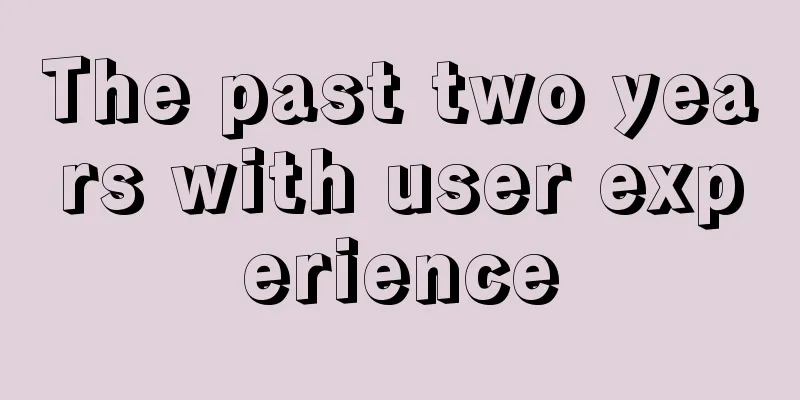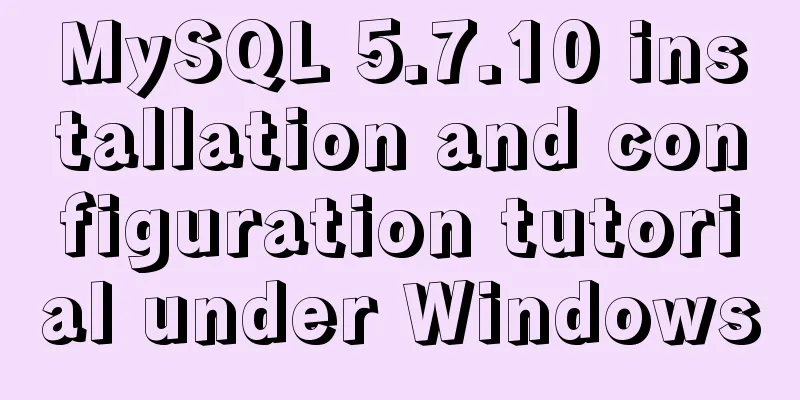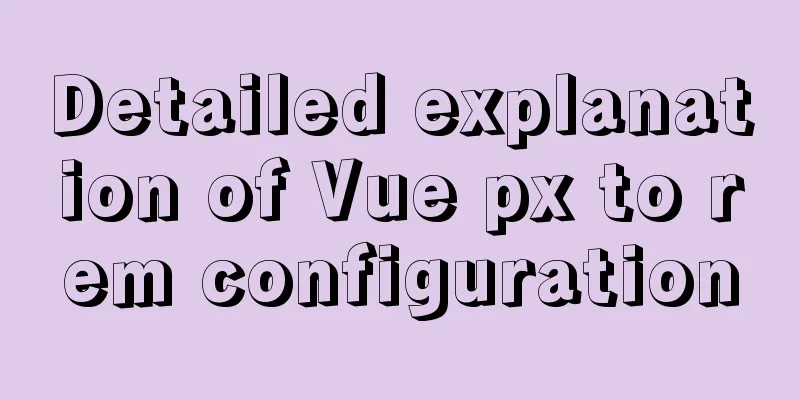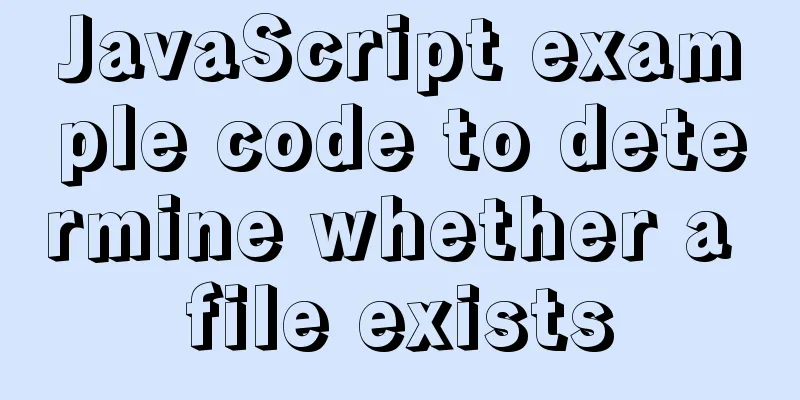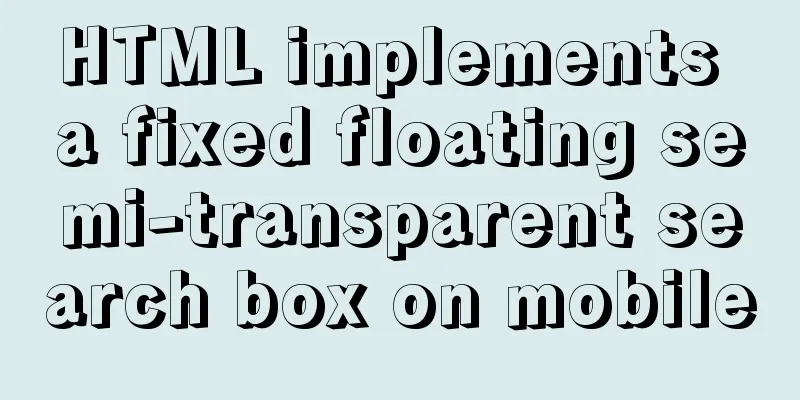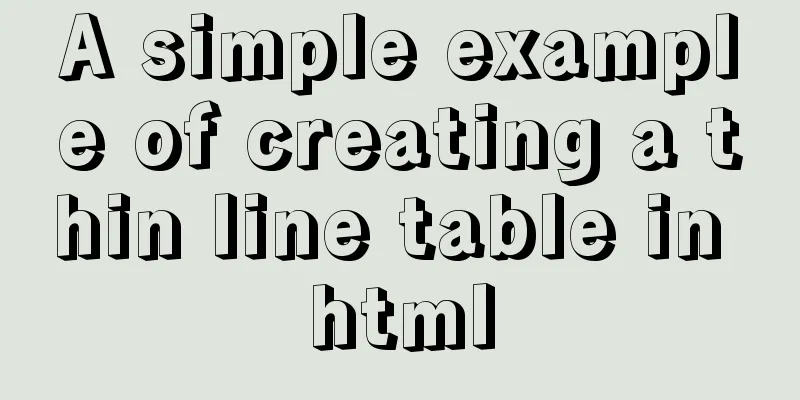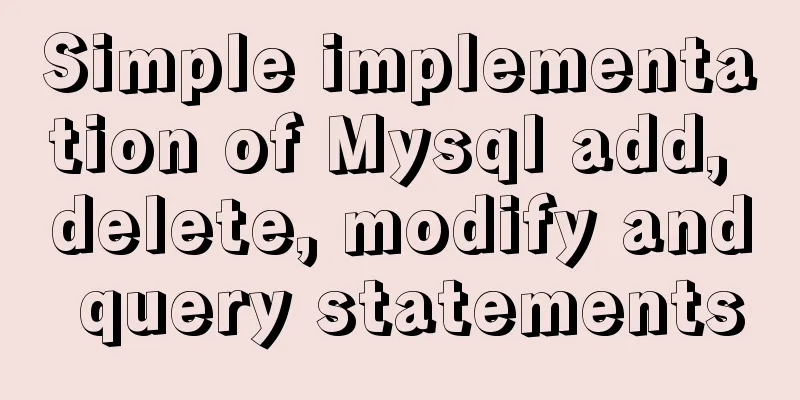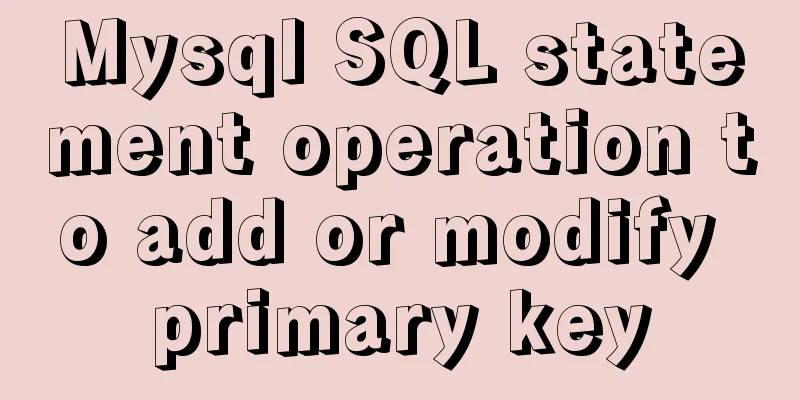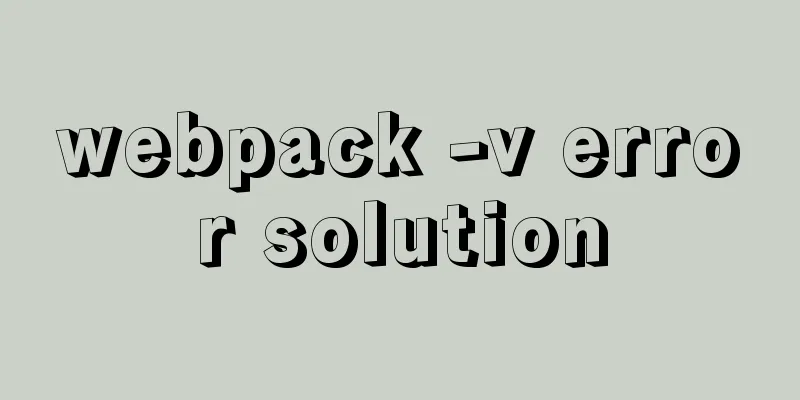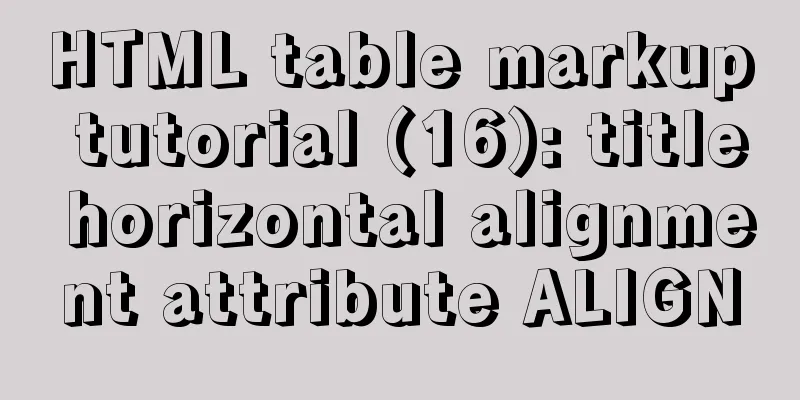Bootstrap 3.0 study notes buttons and drop-down menus
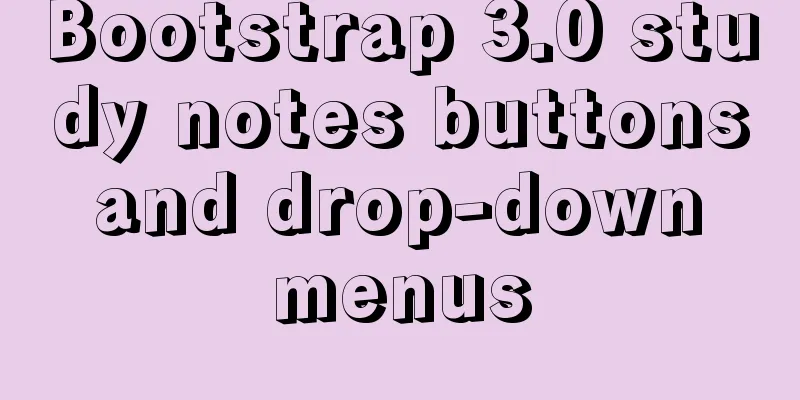
|
The previous article was a simple review of the Bootstrap CSS part, and many details were overlooked. However, I went through most of the content, implemented it with code, and saw the real effect. Pretty good. Then the next few articles will mainly explain the components of Bootstrap. Then this article mainly explains the following contents 1. Drop-down menu 2. Button Group 3. Button drop-down menu 4. Summary Let's get familiar with the code to start building a page. First, create a new test web page and add the following code Copy code The code is as follows:<!DOCTYPE html> <html lang="en"> <head> <title>Bootstrap</title> <meta charset="UTF-8"> <meta name="viewport" content="width=device-width, initial-scale=1.0"> <!-- Bootstrap --> <link href="css/bootstrap.min.css" rel="stylesheet" media="screen"> <!-- HTML5 Shim and Respond.js IE8 support of HTML5 elements and media queries --> <!-- WARNING: Respond.js doesn't work if you view the page via file:// --> <!--[if lt IE 9]> <script src="<a href="https://oss.maxcdn.com/libs/html5shiv/3.7.0/html5shiv.js"></script">https://oss.maxcdn.com/libs/html5shiv/3.7.0/html5shiv.js"></script</a>> <script src="<a href="https://oss.maxcdn.com/libs/respond.js/1.3.0/respond.min.js"></script">https://oss.maxcdn.com/libs/respond.js/1.3.0/respond.min.js"></script</a>> <![endif]--> </head> <script src="js/jquery-2.0.3.min.js"></script> in <body> <script src="js/bootstrap.min.js"></script> </body> </html> If you don't understand something, I have introduced it in my previous article. You can click the link to view it http://www.cnblogs.com/aehyok/p/3398359.html Drop-down menu A toggleable, contextual menu for displaying a list of links. Case Wrap the dropdown trigger and the dropdown menu in .dropdown, then add the HTML code that makes up the menu. Copy code The code is as follows:<div class="dropdown"> <button class="btn dropdown-toggle" type="button" id="dropdownMenu1" data-toggle="dropdown"> Dropdown <span class="caret"></span> </button> <ul class="dropdown-menu" role="menu" aria-labelledby="dropdownMenu1"> <li role="presentation"><a role="menuitem" tabindex="-1" href="#">Action</a></li> <li role="presentation"><a role="menuitem" tabindex="-1" href="#">Another action</a></li> <li role="presentation"><a role="menuitem" tabindex="-1" href="#">Something else here</a></li> <li role="presentation" class="divider"></li> <li role="presentation"><a role="menuitem" tabindex="-1" href="#">Separated link</a></li> </ul> </div> From the above code, you can find that there may be many unfamiliar style classes or attributes. A Dropdown button and a small icon caret on the right. Of course, the small icon and the button text are at the same level. First, there is a dropdown-toggle in the button, and a data-toggle attribute. The list pops up based on this attribute. The dropdown-menu immediately following the ul tag should be used in conjunction with the style class dropdown-toggle of the button above, and then bound to the button above through aria-labelledby. Next, there is a divider in the fourth li tag, which is actually a dividing line style class. This is probably how I understand it, but it is definitely not a complete understanding.
Alignment Options Add .text-right to the drop-down menu .dropdown-menu to align the text to the right. Copy code The code is as follows:<div class="dropdown"> <button class="btn dropdown-toggle" type="button" id="dropdownMenu1" data-toggle="dropdown"> Dropdown <span class="caret"></span> </button> <ul class="dropdown-menu text-right" role="menu" aria-labelledby="dropdownMenu1"> <li role="presentation"><a role="menuitem" tabindex="-1" href="#">Action</a></li> <li role="presentation"><a role="menuitem" tabindex="-1" href="#">Another action</a></li> <li role="presentation"><a role="menuitem" tabindex="-1" href="#">Something else here</a></li> <li role="presentation" class="divider"></li> <li role="presentation"><a role="menuitem" tabindex="-1" href="#">Separated link</a></li> </ul> </div> Just add a text-right class to the ul tag in the code above.
title In any drop-down menu you can identify a group of actions by adding a title. Copy code The code is as follows:<h1>Drop-down menu</h1> <div class="dropdown"> <button class="btn dropdown-toggle" type="button" id="dropdownMenu1" data-toggle="dropdown"> Dropdown <span class="caret"></span> </button> <ul class="dropdown-menu text-right" role="menu" aria-labelledby="dropdownMenu1"> <li role="presentation" class="dropdown-header">Dropdown header</li> <li role="presentation"><a role="menuitem" tabindex="-1" href="#">Action</a></li> <li role="presentation"><a role="menuitem" tabindex="-1" href="#">Another action</a></li> <li role="presentation"><a role="menuitem" tabindex="-1" href="#">Something else here</a></li> <li role="presentation" class="divider"></li> <li role="presentation" class="dropdown-header">Dropdown header</li> <li role="presentation"><a role="menuitem" tabindex="-1" href="#">Separated link</a></li> </ul> </div> The main thing is to add <li role="presentation" class="dropdown-header">Dropdown header</li> which has a .dropdown-header style class.
Disabled menu items Add .disabled to the <li> in the drop-down menu to disable the link. Continue to modify the above code and replace the code in the Something else here line Copy code The code is as follows: <li class="disabled" role="presentation"><a role="menuitem" tabindex="-1" href="#">Something else here</a></li> The main thing is to add the .disabled style class to the li tag. You can check the effect after running it. In fact, the effect is similar to the title style above. When you click it, a disabled icon will be displayed. Can't capture the picture. Button Group Tooltips and popups in button groups require special setup When applying tooltips or popovers to elements within a .btn-group, you must specify the container: 'body' option to avoid unwanted side effects (such as making the page element wider and/or losing its rounded corners when the tooltip or popover is triggered). Basic Case Put a series of .btn buttons into a .btn-group. Copy code The code is as follows:<div class="btn-group"> <button type="button" class="btn btn-default">Left</button> <button type="button" class="btn btn-default">Middle</button> <button type="button" class="btn btn-default">Right</button> </div> Through .btn-group, you can group a group of buttons and add the style class btn to them
Button Toolbar Combine a group of <div class="btn-group"> into a <div class="btn-toolbar"> to make a more complex component. Copy code The code is as follows:<div class="btn-toolbar" role="toolbar"> <div class="btn-group"> <button type="button" class="btn btn-default">1</button> <button type="button" class="btn btn-default">2</button> <button type="button" class="btn btn-default">3</button> <button type="button" class="btn btn-default">4</button> <button type="button" class="btn btn-default">5</button> <button type="button" class="btn btn-default">6</button> </div> <div class="btn-group"> <button type="button" class="btn btn-default">7</button> <button type="button" class="btn btn-default">8</button> </div> <div class="btn-group"> <button type="button" class="btn btn-default">9</button> </div> </div>
size Just add .btn-group-* to the .btn-group instead of applying size classes to every button in the group. Copy code The code is as follows:<div class="btn-group btn-group-lg"> <button type="button" class="btn btn-default">1</button> <button type="button" class="btn btn-default">2</button> <button type="button" class="btn btn-default">3</button> <button type="button" class="btn btn-default">4</button> <button type="button" class="btn btn-default">5</button> <button type="button" class="btn btn-default">6</button> </div> <div class="btn-group btn-group-sm"> <button type="button" class="btn btn-default">7</button> <button type="button" class="btn btn-default">8</button> </div> <div class="btn-group btn-group-xs"> <button type="button" class="btn btn-default">9</button> </div>
Nesting To blend a dropdown menu into a series of buttons, place a .btn-group inside another .btn-group. Copy code The code is as follows:<div class="btn-group"> <button type="button" class="btn btn-default">1</button> <button type="button" class="btn btn-default">2</button></p> <p> <div class="btn-group"> <button type="button" class="btn btn-default dropdown-toggle" data-toggle="dropdown"> Dropdown <span class="caret"></span> </button> <ul class="dropdown-menu"> <li><a href="#">Dropdown link</a></li> <li><a href="#">Dropdown link</a></li> </ul> </div> </div>
Vertical Arrangement Make a group of buttons appear vertically instead of horizontally. Copy code The code is as follows:<div class="btn-group btn-group-vertical"> <a href="#"> <button type="button" class="btn btn-default">1</button> <button type="button" class="btn btn-default">2</button> </a> <div class="btn-group"> <a href="#"> <button type="button" class="btn btn-default dropdown-toggle" data-toggle="dropdown"> Dropdown </button> </a> <ul class="dropdown-menu"> <li><a href="#">Dropdown link</a></li> <li><a href="#">Dropdown link</a></li> </ul> </div> </div> </div>
Justified link arrangement Makes a group of buttons stretch to the same size, fitting the width of the parent element. Usage of specific elementsThis only works on <a> elements since <button> cannot have these styles applied to them. Copy code The code is as follows:<div class="btn-group btn-group-justified"> <button type="button" class="btn btn-default">Left</button> <button type="button" class="btn btn-default">Middle</button> <button type="button" class="btn btn-default">Right</button> </div>
Button drop-down menu You can make any button a dropdown menu trigger by putting it into a .btn-group and adding the correct menu markup. Single button drop-down menu By changing some basic markup, you can turn a button into a drop-down menu switch. Copy code The code is as follows:<div class="btn-group"> <button type="button" class="btn btn-default dropdown-toggle" data-toggle="dropdown"> Action <span class="caret"></span> </button> <ul class="dropdown-menu" role="menu"> <li><a href="#">Action</a></li> <li><a href="#">Another action</a></li> <li><a href="#">Something else here</a></li> <li class="divider"></li> <li><a href="#">Separated link</a></li> </ul> </div>
Split button drop-down menu Similarly, a split button dropdown menu requires the same change markup, but with an additional split button. Copy code The code is as follows:<div class="btn-group"> <button type="button" class="btn btn-danger">Action</button> <div class="dropdown"> <button type="button" class="btn btn-danger dropdown-toggle" data-toggle="dropdown"> <span class="caret"></span> <span class="sr-only">Toggle Dropdown</span> </button> <ul class="dropdown-menu" role="menu"> <li><a href="#">Action</a></li> <li><a href="#">Another action</a></li> <li><a href="#">Something else here</a></li> <li class="divider"></li> <li><a href="#">Separated link</a></li> </ul> </div> </div>
size Drop-down menu buttons are available for buttons of all sizes. Copy code The code is as follows:<div class="btn-group"> <button class="btn btn-default btn-lg dropdown-toggle" type="button" data-toggle="dropdown"> Large button <span class="caret"></span> </button> <ul class="dropdown-menu"> ... </ul> </div> <!-- Small button group --> <div class="btn-group"> <button class="btn btn-default btn-sm dropdown-toggle" type="button" data-toggle="dropdown"> Small button <span class="caret"></span> </button> <ul class="dropdown-menu"> ... </ul> </div> <!-- Extra small button group --> <div class="btn-group"> <button class="btn btn-default btn-xs dropdown-toggle" type="button" data-toggle="dropdown"> Extra small button <span class="caret"></span> </button> <ul class="dropdown-menu"> ... </ul> </div>
Use the style classes .btn-lg, .btn-sm, and .btn-xs to control the size of the button. Pop-up menu Adding .dropup to a parent element will trigger the drop-down menu above the element. Copy code The code is as follows:<div class="btn-group dropup"> <button type="button" class="btn btn-default">Dropup</button> <button type="button" class="btn btn-default dropdown-toggle" data-toggle="dropdown"> <span class="caret"></span> <span class="sr-only">Toggle Dropdown</span> </button> <ul class="dropdown-menu"> <!-- Dropdown menu links --> </ul> </div>
Summarize This article mainly studies buttons and drop-down menus, and then the combination of buttons and drop-down menus. There are quite a lot of variations and the styles are good, but it is still not so convenient to start using, because the introduction here is not so detailed, and it is still a bit difficult to learn. But it doesn’t matter, just practice more and you will understand it slowly. |
<<: CSS achieves the effect of aligning multiple elements at both ends in a box
>>: CentOS 7.6 batch add, modify and delete virtual network cards operation introduction
Recommend
MySQL 5.7.17 installation graphic tutorial (windows)
I recently started learning database, and I feel ...
Use three.js to achieve cool acid style 3D page effects
This article mainly introduces how to use the Rea...
Implementation of mysql configuration SSL certificate login
Table of contents Preface 1. MySQL enables SSL co...
Explanation of the working mechanism of namenode and secondarynamenode in Hadoop
1) Process 2) FSImage and Edits Nodenode is the b...
Example analysis of the impact of MySQL index on sorting
This article uses examples to illustrate the impa...
About debugging CSS cross-browser style bugs
The first thing to do is to pick a good browser. ...
Linux disk space release problem summary
The /partition utilization of a server in IDC is ...
Native js encapsulation seamless carousel function
Native js encapsulated seamless carousel plug-in,...
Docker uses dockerfile to start node.js application
Writing a Dockerfile Taking the directory automat...
JavaScript to achieve stair rolling special effects (jQuery implementation)
I believe everyone has used JD. There is a very c...
Example of using UserMap in IMG
usemap is an attribute of the <img> tag, use...
HTML uses canvas to implement bullet screen function
Introduction Recently, I needed to make a barrage...
jQuery plugin to implement minesweeper game (2)
This article shares the second article of using j...
Apache Bench stress testing tool implementation principle and usage analysis
1: Throughput (Requests per second) A quantitativ...
A universal nginx interface to implement reverse proxy configuration
1. What is a proxy server? Proxy server, when the...