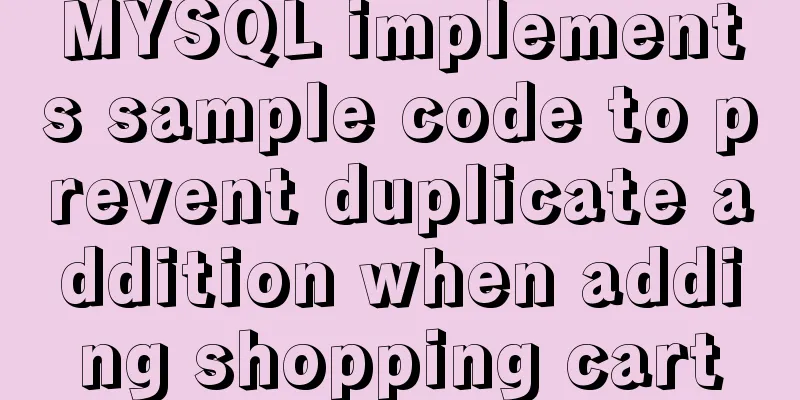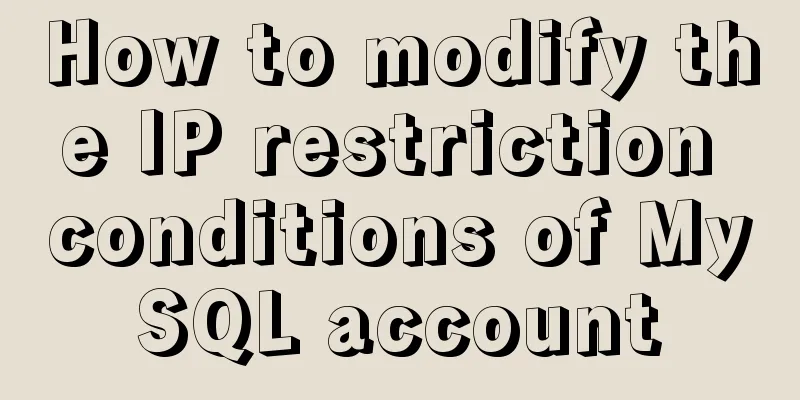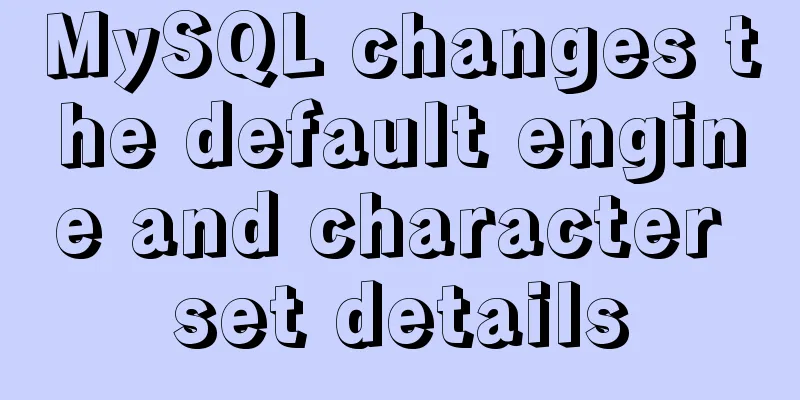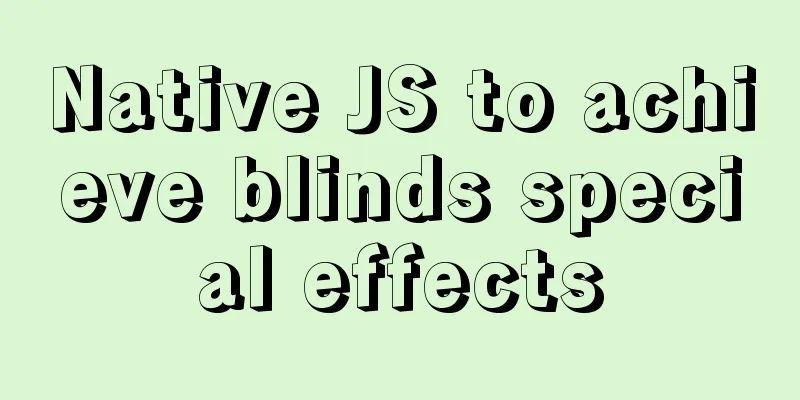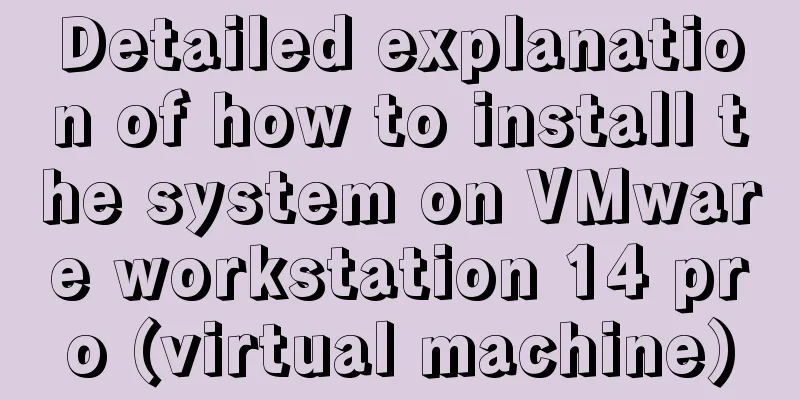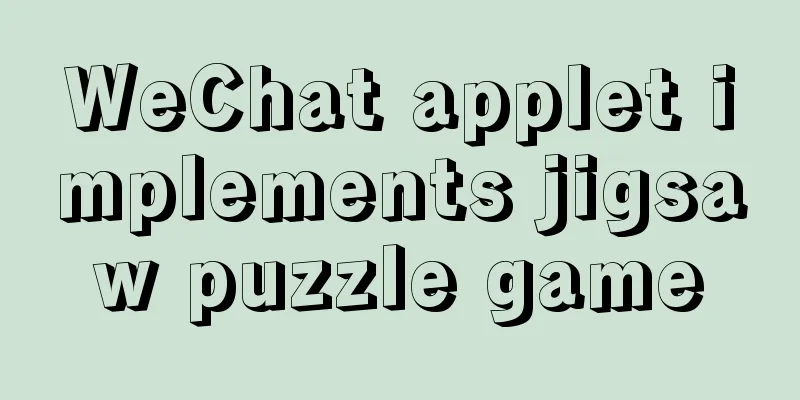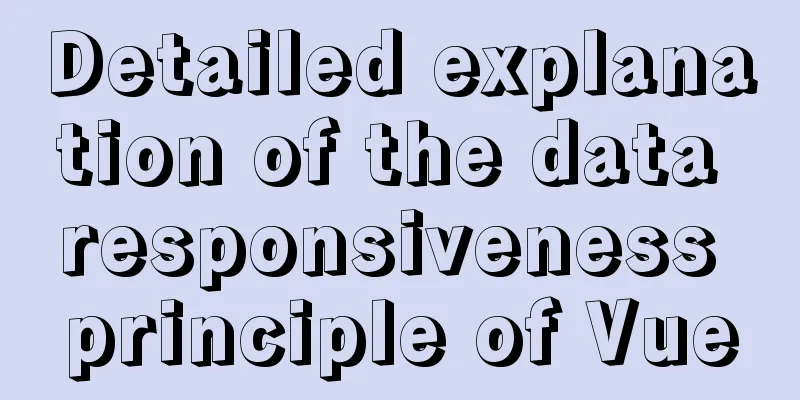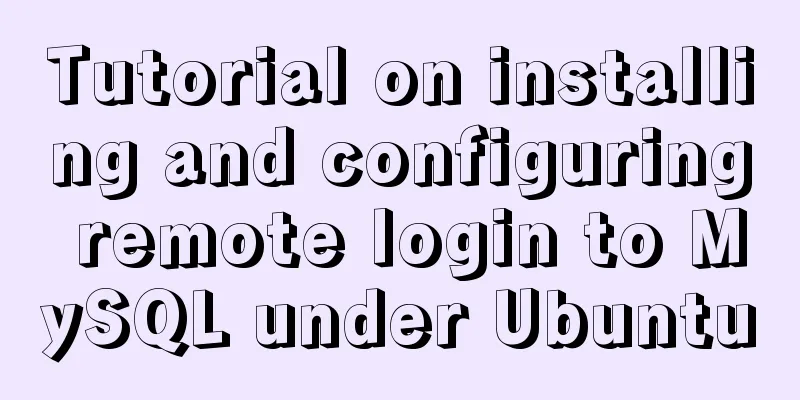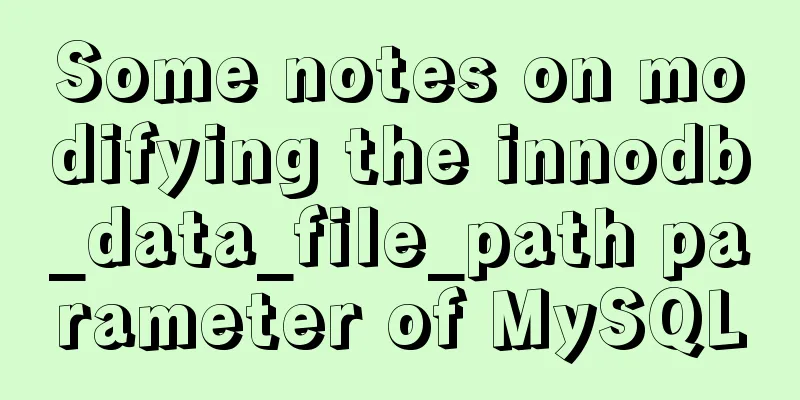Understand CSS3 FlexBox elastic layout in 10 minutes
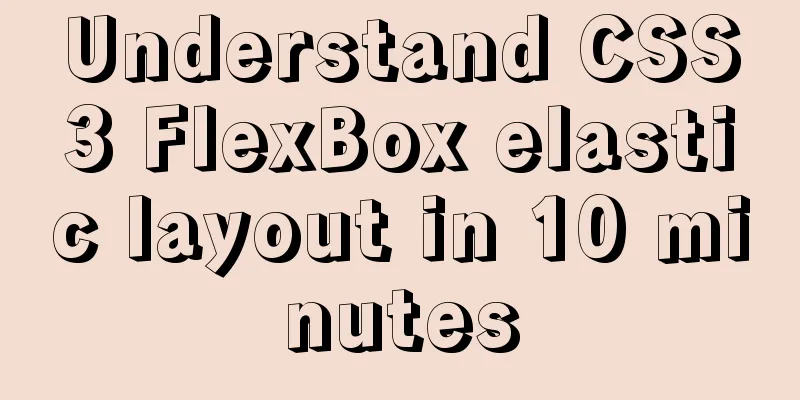
|
Basic Introduction Features
How it works If you set compatibility
Flex Container Let’s first look at the simplest flex example. The outer div is set html: <div class="flex-container"> <div class="box one"></div> <div class="box two"></div> <div class="box three"></div> </div> css:
.flex-container{ max-width: 960px; margin: 0 auto; display:flex; }
.box{ height: 100px; min-width: 100px; }
.one{ background: pink; }
.two{ background: lightgreen; }
.three{ background: skyblue; }Effect:
The effect is similar to floating layout, but if you use floating to implement it, you need to write more code, while flex can do it in one line. 1. Justify Content If we want the flex item to be centered, we can add a CSS property to the flex container:
.flex-container{
...
justify-content: center;
}The effect is as shown below:
In addition, 2. Align Items After centering in the flex direction is achieved, centering perpendicular to the main axis (cross axis) can be achieved using CSS:
.flex-container{
max-width: 960px;
margin: 0 auto;
display:flex;
justify-content: center;
height: 200px;
background-color: white;
align-items: center;
}Effect:
Using flex solves the complex problem of vertical centering in CSS! Correspondingly, 3. Flex Direction CSS:
.flex-container{
...
flex-direction: column;
align-items: center;
}Effect:
4. Flex Wrap If we don't want to compress the flex item when the window becomes narrower, but want the flex item that exceeds the boundary to wrap, we can set the flex container's
.flex-container{
max-width: 960px;
margin: 0 auto;
display:flex;
flex-wrap: wrap;
}
.box{
height: 100px;
min-width: 300px;
flex-grow: 1;
}When we compress the window, the effect is as follows:
Flex wrap also has a value:
From this we can see that flex wrap can replace media query to a certain extent. 5. Flex Row Finally, Flex Item 1. Flex Grow In all the examples above, the three flex items only occupy a small part of the flex container. If we want the flex item to fill the flex container, we need to set Modify the css to:
.box {
height: 100px;
min-width: 100px;
flex-grow:1;
}Effect:
You can see that the three child elements divide the space of the parent element equally, because their CSS:
.box{ height: 100px; min-width: 100px; }
.one{ background: pink; flex-grow: 1; }Effect:
At this time, the sizes of two and three remain unchanged, while one occupies the remaining space of the parent element. If we change css:
.box{ height: 100px; min-width: 100px; flex-grow:1; }
.one{ background: pink; flex-grow: 2; }Effect:
You can see that the width of one has become twice that of two and three, so the size of the flex item is proportional to the value of 2. Flex Shrink The opposite of Change the width of the box to 1/3 of the flex container, and
.box{ height: 100px; width: 320px; }
.one{ background: pink; flex-shrink: 1; }
.two{ background: lightgreen; flex-shrink: 2; }
.three{ background: skyblue; flex-shrink: 3; }When the window is normal size, the effect is as follows:
When we compress the window to make it narrower, the effect is as follows:
When the flex container width becomes 540px, the child elements are compressed to varying degrees. The compressed widths of one, two, and three are 250px, 180px, and 110px respectively. So compared to the initial width of 320px, the compressed widths are 70px, 140px, and 210px respectively. Assuming that flex shrink is fs ∝ is/ss 3. Flex Basis flex-basis is used to set the initial width/height of the flex item. Why do we need to add a flex-basis when we already have width and height? The differences between flex-basis and width/height are as follows:
Let's take a look at the role of flex-basis and modify the CSS as follows:
.box{
height: 100px;
flex-grow: 1;
}
.one{
background: pink;
flex-basis: 100px;
}
.two{
background: lightgreen;
flex-basis: 200px;
}
.three{
background: skyblue;
flex-basis: 300px;
}All three flex items have the same width added to their initial width:
Of course, this example will have the same effect if 4. Order Through html: <section id="blocks"> <div class="one">1</div> <div class="two">2</div> <div class="three">3</div> <div class="four">4</div> </section> CSS:
#blocks{
display: flex;
margin: 10px;
justify-content: space-between;
}
#blocks div{
flex: 0 0 100px;
padding: 40px 0;
text-align: center;
background: #ccc;
}The default order is based on the order in which the flex items appear in the HTML:
When we modify the CSS:
.one{ order: 4; }
.two{ order: 3; }
.three{ order: 2; }
.four{ order: 1; }Effect:
Conclusion This is a brief introduction to flex. Flex is very powerful and simple. I hope you will enjoy using it. The above is the full content of this article. I hope it will be helpful for everyone’s study. I also hope that everyone will support 123WORDPRESS.COM. |
<<: Python writes output to csv operation
>>: abbr mark and acronym mark
Recommend
Detailed explanation of the usage of setUp and reactive functions in vue3
1. When to execute setUp We all know that vue3 ca...
jQuery achieves large-screen scrolling playback effect
This article shares the specific code of jQuery t...
Example code for element multiple tables to achieve synchronous scrolling
Element UI implements multiple tables scrolling a...
MySQL daily statistics report fills in 0 if there is no data on that day
1. Problem reproduction: Count the total number o...
Implementing calculator functions with WeChat applet
This article is a simple calculator written using...
Detailed explanation of CSS complex selectors and CSS font styles and color attributes
I have learned some basic selectors of CSS before...
Summary of relevant knowledge points of ajax in jQuery
Preface Students who learn JavaScript know that A...
Implementation of nginx flow control and access control
nginx traffic control Rate-limiting is a very use...
Docker installation and deployment of Net Core implementation process analysis
1. Docker installation and settings #Install Cent...
Example of implementing element table row and column dragging
The element ui table does not have a built-in dra...
HTML table layout example explanation
The elements in an HTML document are arranged one...
In-depth analysis of the various backgrounds, usage scenarios and techniques of CSS
This article has been included on GitHub https://...
Detailed introduction to nobody user and nologin in Unix/Linux system
What is the nobody user in Unix/Linux systems? 1....
Docker installs and runs the rabbitmq example code
Pull the image: [mall@VM_0_7_centos ~]$ sudo dock...
WeChat Mini Program video barrage position random
This article shares the specific code for randomi...