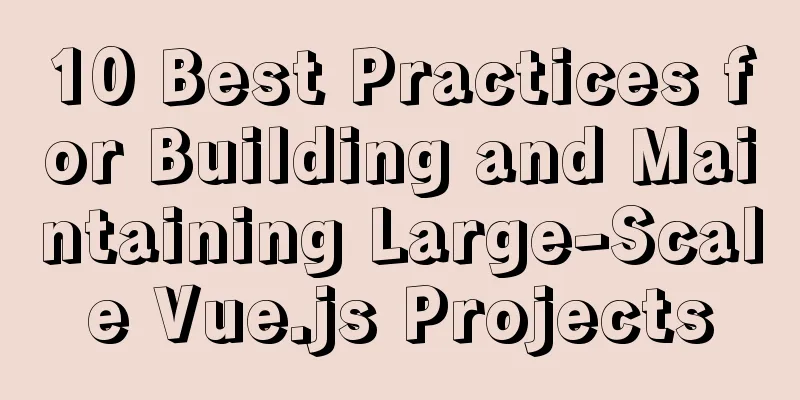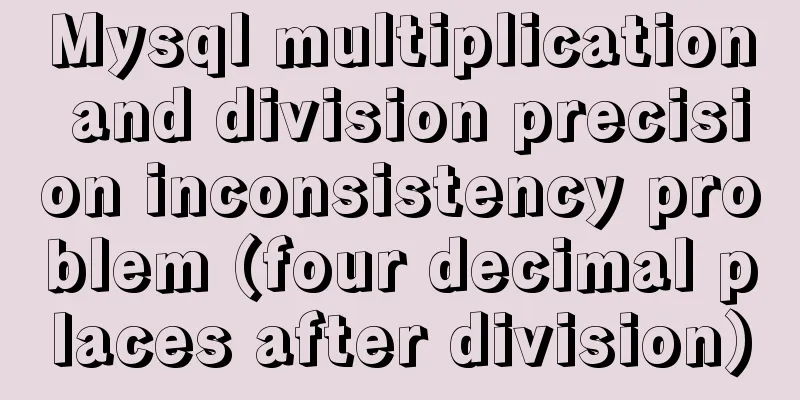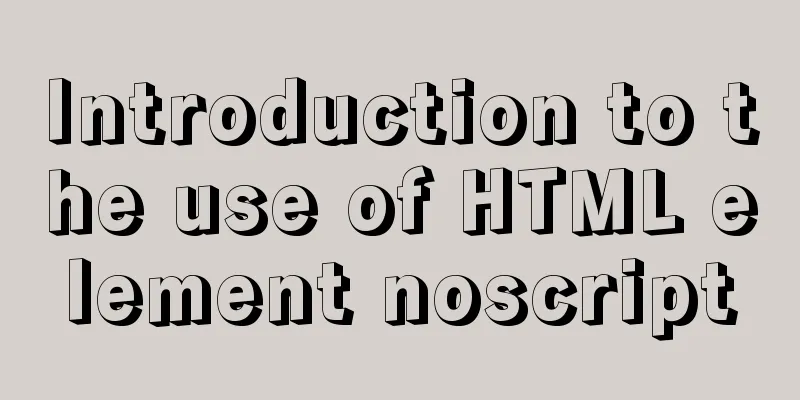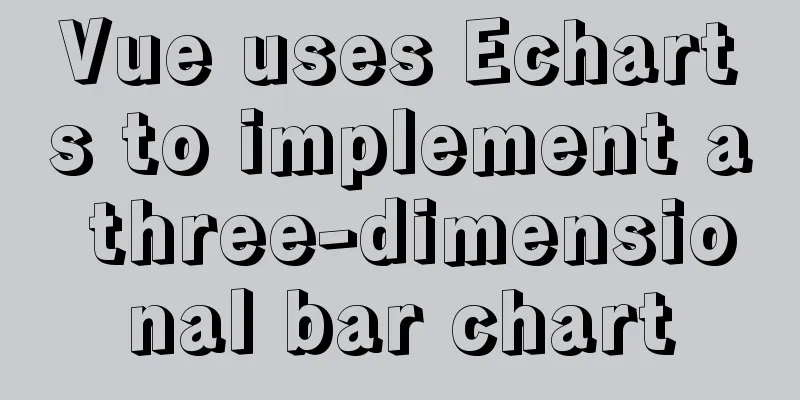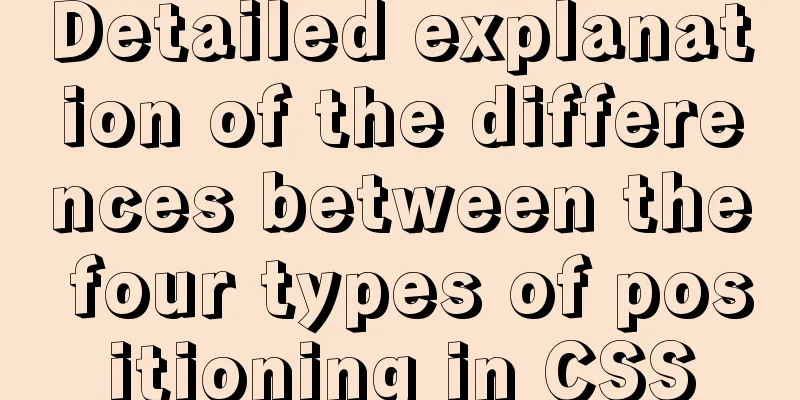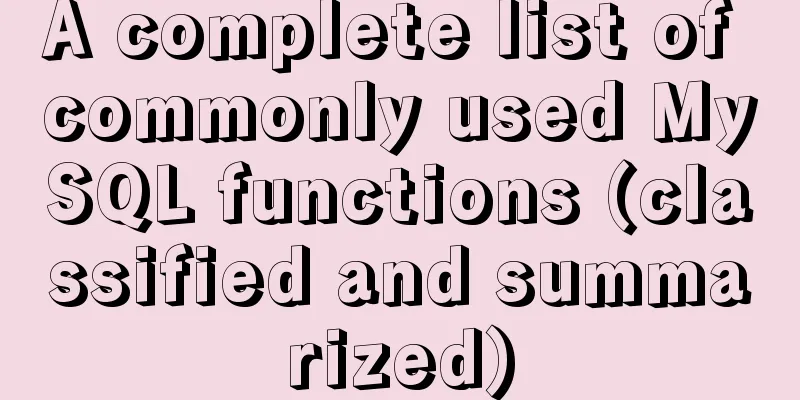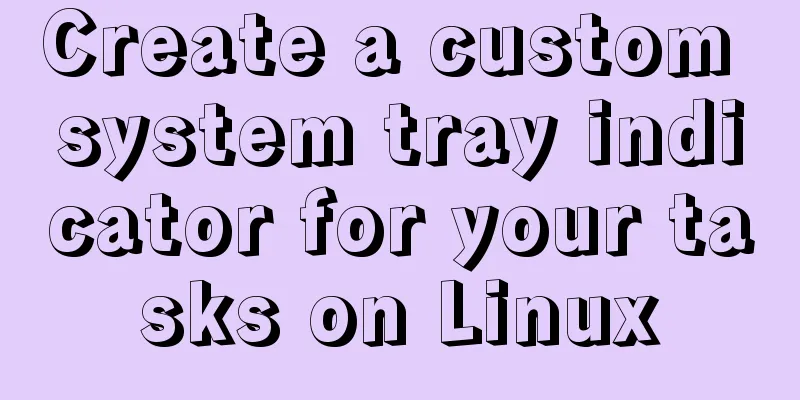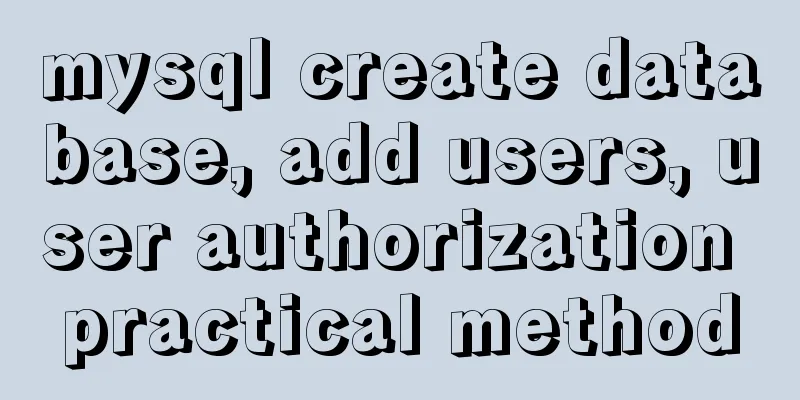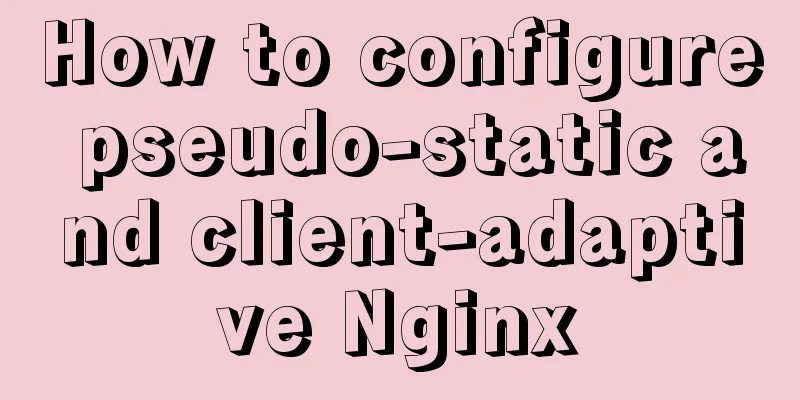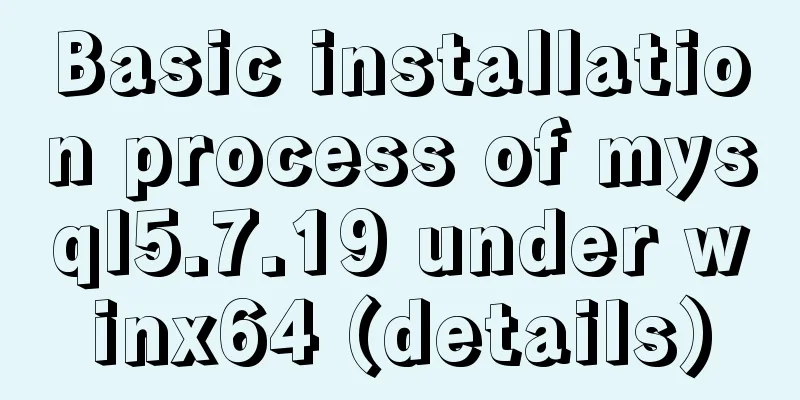The simplest form implementation of Flexbox layout
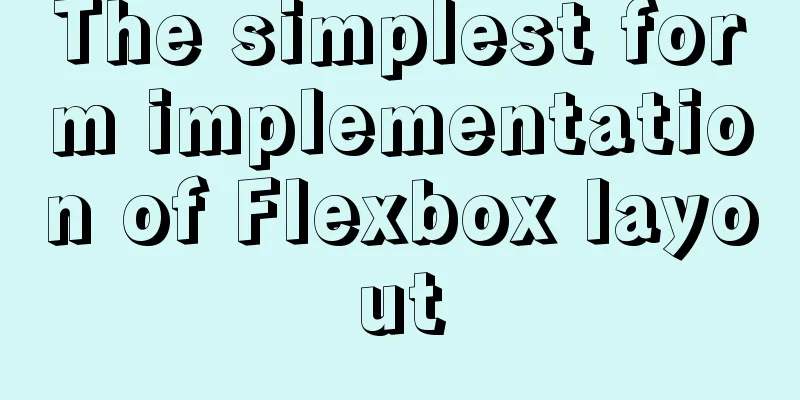
|
Flexible layout (Flexbox) is becoming increasingly popular and more and more people are using it because it is so convenient to write CSS layouts. Three years ago, I wrote an introduction to Flexbox (above, below), but it was a little unclear. Today, I saw a tutorial and realized that a simple form can explain Flexbox, and the content is very practical. Below, you only need 10 minutes to learn simple form layout. 1. <form> element Forms use <form></form> Above is an empty form. According to the HTML standard, it is a block-level element and will take up the full width by default, but will have a height of 0 since it has no content. 2. Form Controls Now, add the two most commonly used form controls. <form> <input type="email" name="email"> <button type="submit">Send</button> </form> In the code above, the form contains an input box ( According to the standard, both controls are inline-block elements, that is, they are placed side by side on a line by default.
The above picture shows the default rendering of this form by the browser (except for the color). You can see that there is a 3-4 pixel interval between the two controls, which is specified by the browser's built-in style. 3. Specifying Flexbox layout Next, specify that the form should use Flexbox layout.
form {
display: flex;
}
As you can see, the space between the two controls disappears because elastic layout items have no space by default. 4. flex-grow attribute Two places are worth noting. (1) The width of the two control elements did not change because the elastic layout does not change the width of the items by default. (2) The elastic layout is left-aligned by default, so the two controls will be arranged from the beginning of the row. If we want the input box to occupy all the remaining width of the current line, we only need to specify
input {
flex-grow: 1;
}
In the image above, the button width has not changed, but the input box has become wider, equal to the width of the current row minus the width of the button. 5. align-items property Let's make a slight change and insert an image into the button. <form action="#"> <input type="email" placeholder="Enter your email"> <button type="button"><svg> <!-- a smiley icon --> </svg></button> </form> After the button was inserted into the image, its height changed and became taller. At this time, a very wonderful thing happened.
In the picture above, the button becomes taller, and the input box automatically becomes the same height! As mentioned earlier, the elastic layout does not change the width of the item by default, but it changes the height of the item by default. If an item does not explicitly specify a height, it will take up the entire height of the container. In this example, the button becomes taller, causing the form element to also become taller, causing the input box to automatically stretch in height.
input {
flex-grow: 1;
align-self: center;
}
If there are many items, it is troublesome to set
form {
display: flex;
align-items: center;
}
In the above code, after setting The above is the full content of this article. I hope it will be helpful for everyone’s study. I also hope that everyone will support 123WORDPRESS.COM. |
<<: SQL group by to remove duplicates and sort by other fields
>>: How to deploy Oracle using Docker on Mac
Recommend
Set the default text of the search box. The default text disappears when the mouse is clicked.
Copy code The code is as follows: <input type=...
How to connect Django 2.2 to MySQL database
1. The error information reported when running th...
js to achieve the pop-up effect
This article example shares the specific code of ...
Solution to Workbench not connecting to MySQL on Alibaba Cloud Server Ubuntu (tested)
In the past two days, I have been very troubled t...
Html and CSS Basics (Must Read)
(1) HTML: HyperText Markup Language, which mainly...
Linux nohup to run programs in the background and view them (nohup and &)
1. Background execution Generally, programs on Li...
Detailed process of installing Jenkins-2.249.3-1.1 with Docker
Table of contents 1. Install Docker 2. Pull the J...
Mysql cannot select non-aggregate columns
1. Introduction I recently upgraded my blog and a...
The problem of introducing specified font @font-face in CSS to be compatible with various browsers
When making a web page, if you want to use a spec...
Detailed explanation of how to install MariaDB 10.2.4 on CentOS7
CentOS 6 and earlier versions provide MySQL serve...
Use .Htaccess to prevent malicious IP attacks on websites, prohibit access to specified domain names, prohibit machine crawlers, and prohibit hotlinking
A few days ago, I discovered that my website was ...
Analysis of several reasons why Iframe should be used less
The following graph shows how time-consuming it is...
Vue implements login type switching
This article example shares the specific code of ...
How to create a file system in a Linux partition or logical volume
Preface Learn to create a file system on your sys...
How to enable remote access in Docker
Docker daemon socket The Docker daemon can listen...