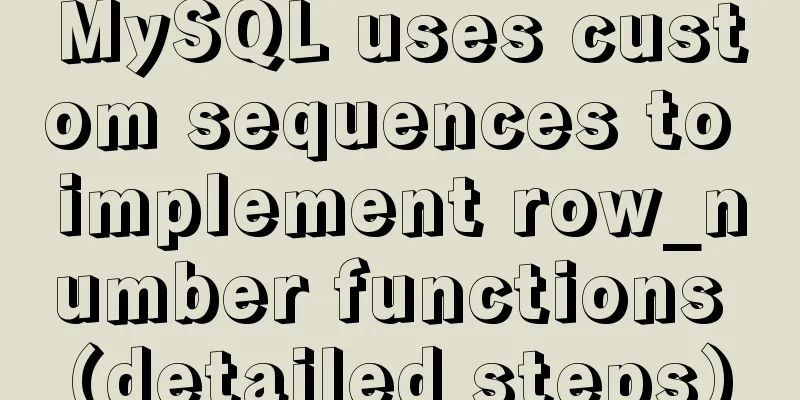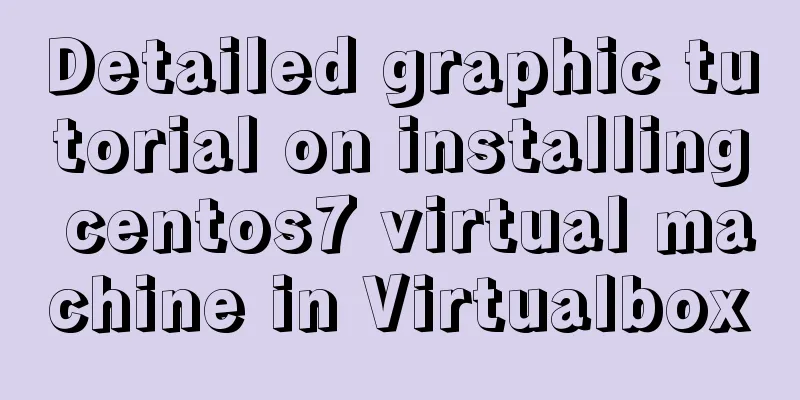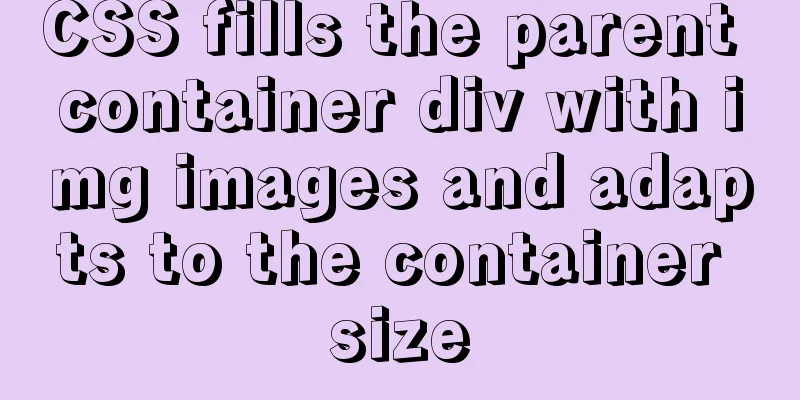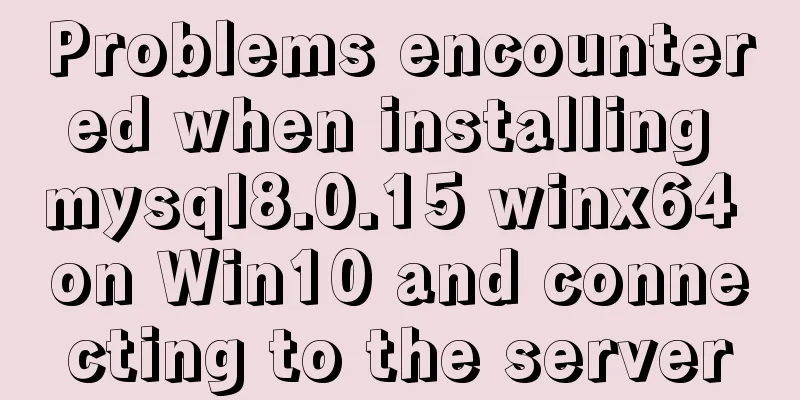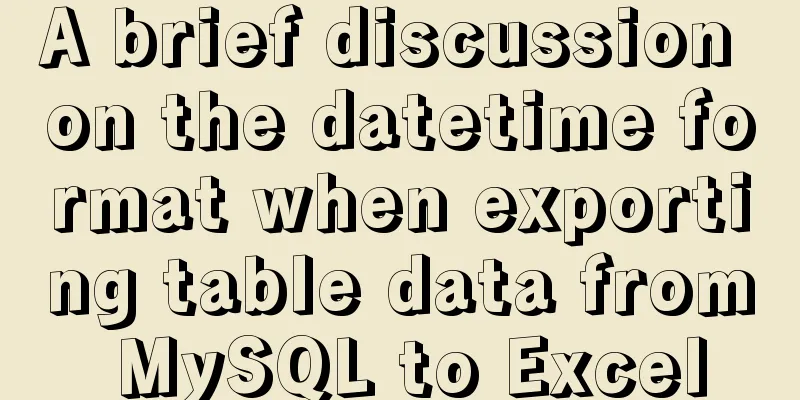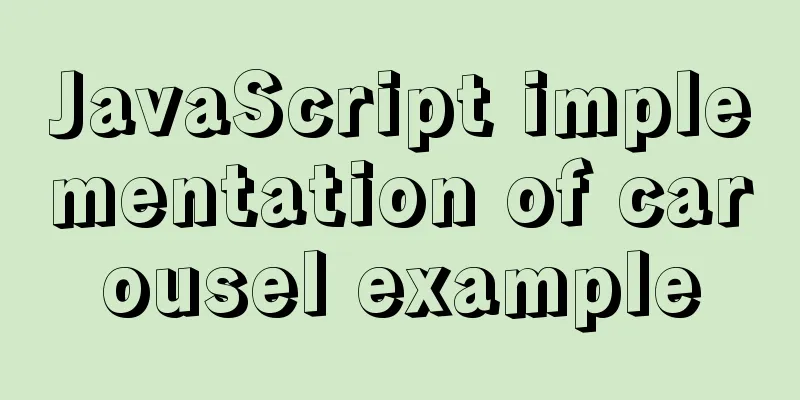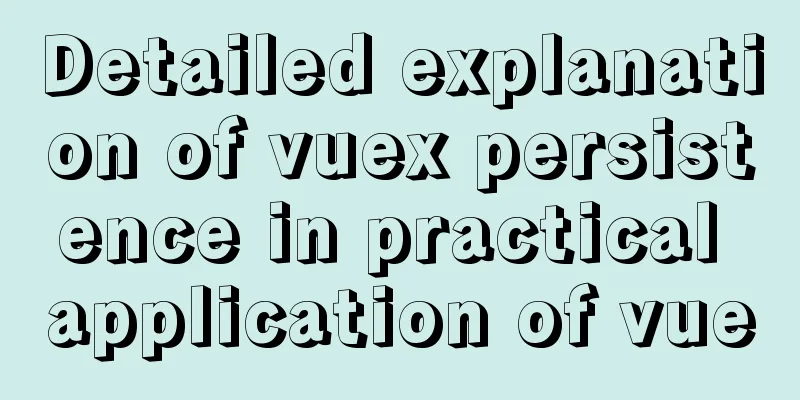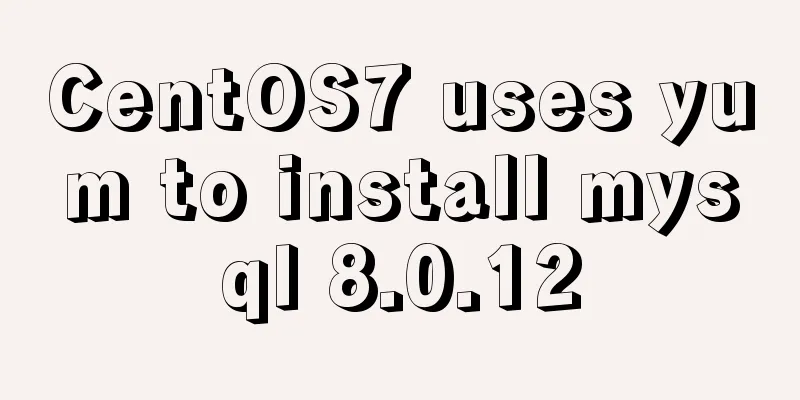How to install Linux system (Redhat8) and virtual machine network configuration in VMware

1. Install vmware1.1 Download VMware workstations:Select version 15.x. You can search for the download address on Baidu or download it directly from the software manager.
1.2 Install vmwareJust follow the installation wizard and enter the registration license key during the installation process Enter any of the following keys to complete the registration:
2. Install the virtual machine2.1 Preparing the imageBefore installing the virtual machine, download a Linux system image file to the local disk. I downloaded Red Hat Enterprise Linux 8.0.
2.2 New Virtual Machine Wizard①: Open VMware and click to create a new virtual machine
②: Enter the New Virtual Machine Wizard, select Custom ----> Next
③: Select the default option and click Next
④: Select to install the operating system later------>Next
⑤: Client operating system: Linux Version: Red Hat Enterprise Linux 8 64-bit (select according to the downloaded image file)
⑥: Name the virtual machine and select the location to install the virtual machine. Try not to install it in the C drive.
⑦: Select the default option, -----> Next
Allocate memory for the virtual machine. 2GB is recommended. 1GB is selected for personal needs. Note: If you install a graphical system, the memory must not be less than 768MB.
⑨: Network connection, select bridge network -> next
⑩: Default, next step
⑪: Select Create a new virtual disk, ------> Next
⑫: The default disk capacity is 20GB (you can set it to 10GB), split the disk into multiple files for easy management, click Next
⑬: Click Finish. The virtual machine is successfully created. A virtual machine management page will be generated on the homepage. Click Edit Virtual Machine Settings.
⑭: Click CD/DVD (SATA) and select the downloaded image file
2.3 Installation Phase①: Click to open this virtual machine and enter the installation interface. Press [ctrl] + [G] to move the cursor into the virtual machine and press enter to start the installation.
②: Automatically jump to the installation guide page. During the installation process, the language is English,------>continue
③: We need to select some information under the three items of LOCATION, SOFTWARE, and SYSTEM
④: Select English for keyboard, add Chinese to language support, and set the time zone to Asia Shanghai-------->done
⑤:Select Local media for Installation source software selection select server with gui (graphical interface), the option on the far right can be left unchecked-------->done
⑥: Installation Destination, select custom
⑦: Select Standard Partition, click the blue font to partition (/boot: 200MB swap: 500 MB /: 10GB) -------> done
⑧: Click accept changes
⑨: Click begin installation to start the installation
⑩: During the installation process, you can set the root password and create a new user (the installation process takes a long time, please be patient)
⑪: After the installation is complete, click reboot to restart the virtual machine.
2.4 Initialization Settings①: After the virtual machine restarts, enter the login page and log in as user
②: Select English as the language, and skip other options.
③:Click the blue button to start using
3. Virtual machine network configurationSet up the network of the virtual machine so that the virtual machine can communicate with the real machine or other virtual machines, and access the external network 3.1 Modify the host nameIn order to better observe the experimental results in the future, we can use The hostnamectl set-hostname command changes the host name of the virtual machine
Open a new shell and the host name has been changed
3.2 View the network settings of the real deviceRun cmd in the Windows real machine, use The ipconfig/all command checks the network information of the real machine, and the four pieces of information shown in the figure will be used.
3.3 Configuring the virtual machine's network environment①: The bridge mode we selected when installing the virtual machine
②: Enter the /etc/sysconfig/network-scripts directory and check ifcfg- ens160 file, delete it (the file name should be consistent with your network card device)
Use the ifconfig command to check that the network card device is ens160
③: After deleting the ifcfg-ens160 file, rewrite a configuration file. The IP address is in the same network segment as the real machine's IP (that is, the first three segments are the same)
④: Save and exit and restart the network. The network of this virtual machine is set up.
Note: The network restart command for Enterprise 7 is different from that for Enterprise 8
⑤: The real machine and the virtual machine can ping each other, and the virtual machine can also access the Internet
Summarize The above is the editor's introduction to the installation of Linux system (Redhat8) and network configuration of virtual machines in VMware. I hope it will be helpful to everyone! You may also be interested in:
|
<<: Detailed example of mysql similar to oracle rownum writing
>>: jQuery combined with CSS to achieve the return to top function
Recommend
How to clear default styles and set common styles in CSS
CSS Clear Default Styles The usual clear default ...
A simple way to restart QT application in embedded Linux (based on QT4.8 qws)
Application software generally has such business ...
Tutorial on installing mongodb under linux
MongoDB is cross-platform and can be installed on...
Summary of vue's webpack -v error solution
Xiaobai learned about Vue, then learned about web...
Tutorial on installing and using virtualenv in Deepin
virtualenv is a tool for creating isolated Python...
How to point the target link of a tag to iframe
Copy code The code is as follows: <iframe id=&...
How to use worm replication in Mysql data table
To put it simply, MySQL worm replication is to co...
In-depth explanation of the style feature in Vue3 single-file components
Table of contents style scoped style module State...
js implements single click to modify the table
Pure js implements a single-click editable table ...
JS implements a simple brick-breaking pinball game
This article shares the specific code of JS to im...
10 issues that must be considered when designing and building large-scale website architecture
We are not discussing PHP, JSP or .NET environmen...
17 404 Pages You'll Want to Experience
How can we say that we should avoid 404? The reas...
Solution to Docker's failure to release ports
Today I encountered a very strange situation. Aft...
Implementation of multi-environment configuration (.env) of vue project
Table of contents What is multi-environment confi...
Docker installs and runs the rabbitmq example code
Pull the image: [mall@VM_0_7_centos ~]$ sudo dock...