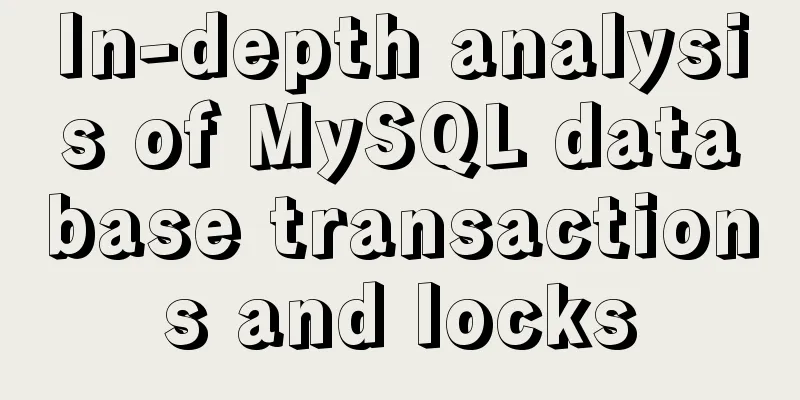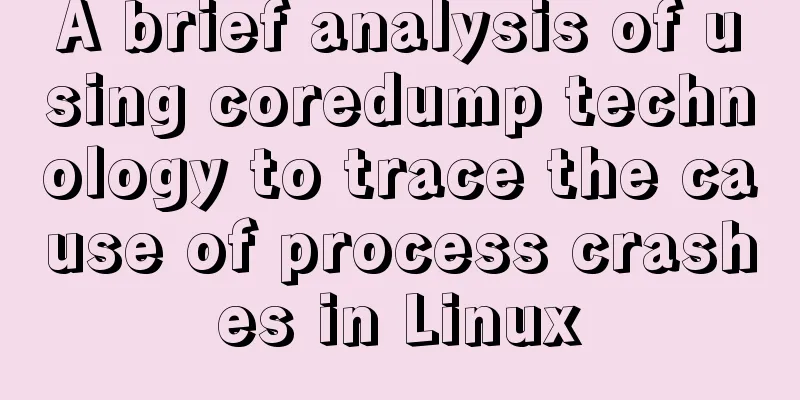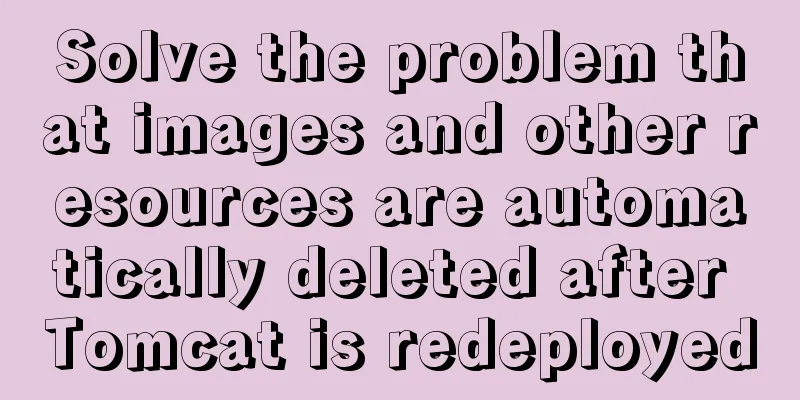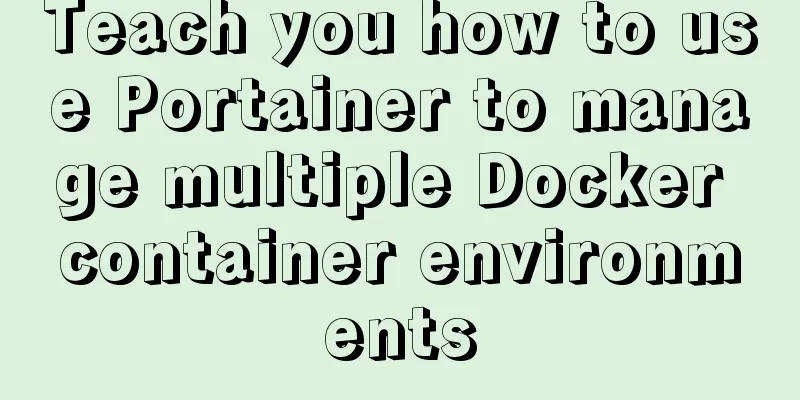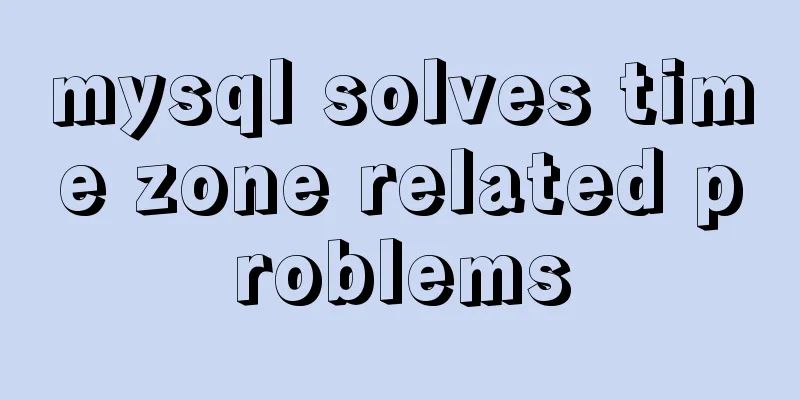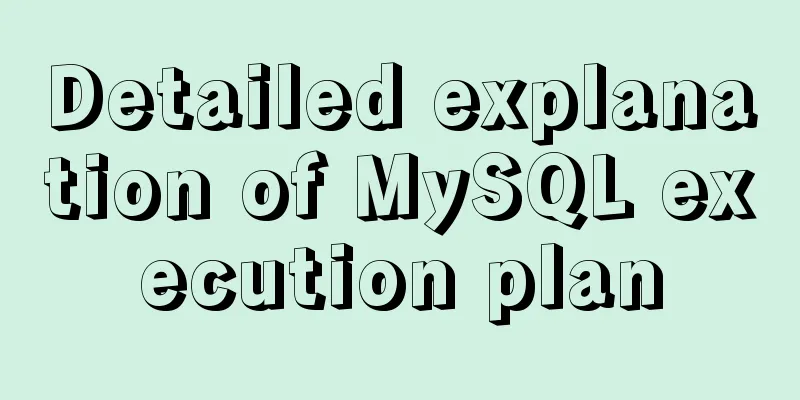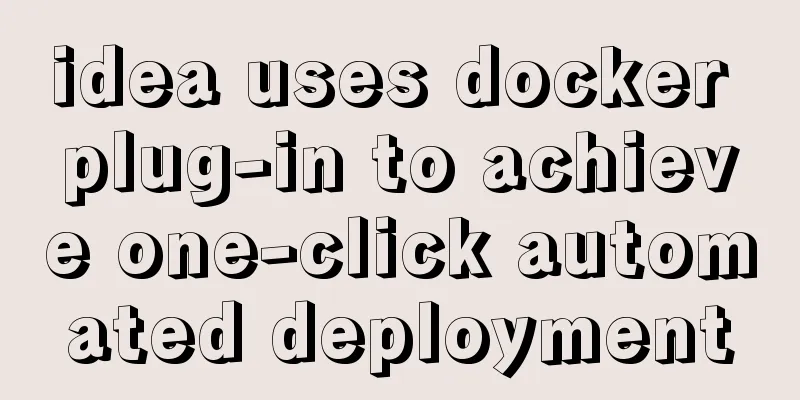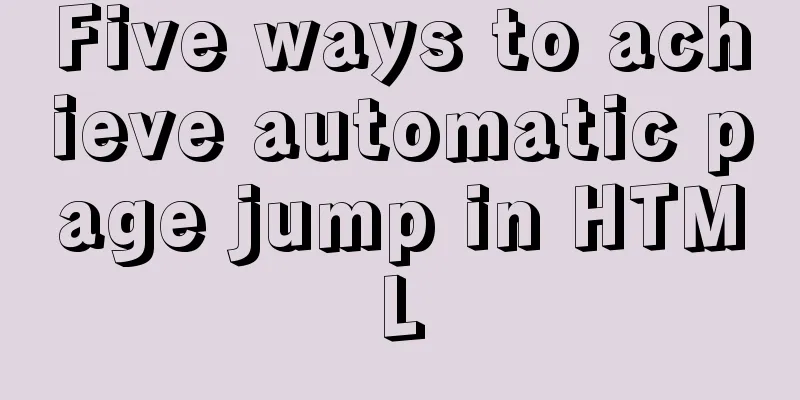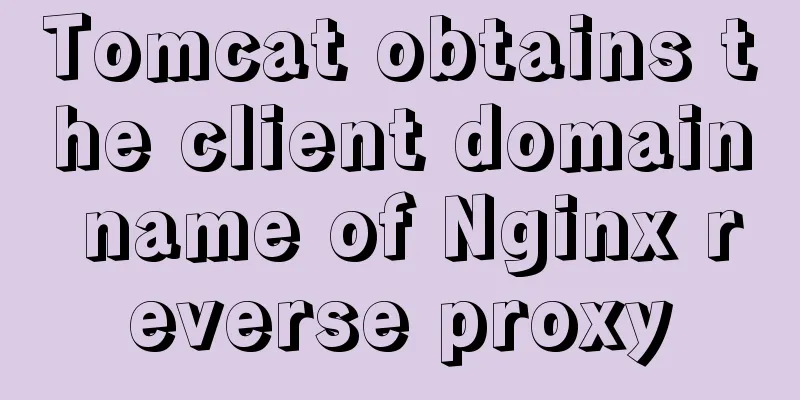Detailed tutorial on installing Tomcat server and configuring environment variables on Win10 (picture and text)
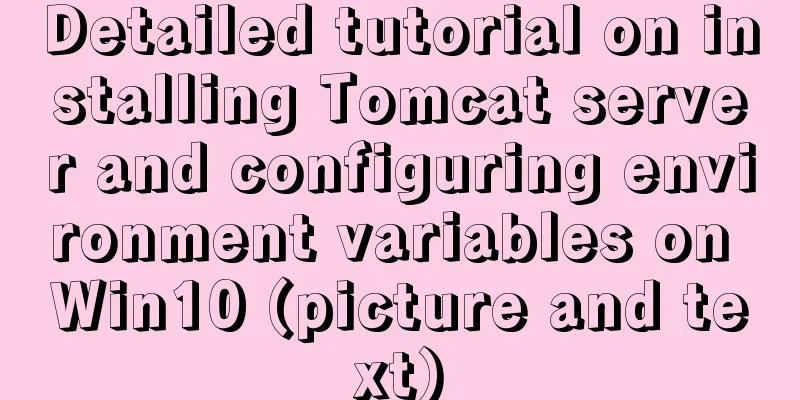
|
Tomcat server is a free and open source Web application server. It is a lightweight application server and is widely used in small and medium-sized systems and in situations where there are not many concurrent users. It is the first choice for developing and debugging JSP programs. This article mainly describes the installation and environment variable configuration of Tomcat server in Windows environment Download and install JDKTo install the Tomcat server, you must first install and configure the JDK. You can refer to JDK installation and environment variable configuration. Press Windows + R and enter cmd to enter the command line window. Check whether Java is installed correctly. The command to check is If the output is similar to the following, the installation is successful java version "1.8.0_191" Java(TM) SE Runtime Environment (build 1.8.0_191-b12) Java HotSpot(TM) 64-Bit Server VM (build 25.191-b12, mixed mode) Download Tomcat compressed packageTomcat has Tomcat7, Tomcat8 and Tomcat9. Currently, Tomcat8 is more commonly used in enterprises, so Tomcat8 is listed here. Enter the Tomcat8 download website: Tomcat8 download website https://tomcat.apache.org/download-80.cgi Click the corresponding version under Download on the left. Here I download the 64-bit Windows zip, which is the 64-bit Windows zip package. Tomcat has three main installation versions
Unzip the Tomcat compressed packagePut the downloaded zip package in the specified location. Note: the path cannot contain Chinese characters or special characters. My zip package is in
Then unzip it to the current folder.
Tomcat Directory StructureThe directory structure after decompressing Tomcat is as follows
For the specific directory file functions, please refer to the Tomcat directory structure. The description is very detailed. Start TomcatDouble-click the startup.bat file in Tomcat's bin directory. If the following interface appears, it means that your Tomcat server has run successfully. Give yourself a thumbs up.
Then enter
However, some friends may encounter various problems when starting Tomcat, such as garbled characters, port occupation, and crash after starting Tomcat startup.bat. For details, please refer to the solution of Tomcat garbled characters and port occupation. Environment variable configurationThe environment variable configuration of Tomcat is almost the same as that of JDK, except that the variable name and the corresponding path are modified. The specific operations are as follows. Note : If you do not often need to use Tomcat globally, I personally do not recommend setting environment variables, because it may conflict with other commands, and it is not used as much as JDK. In fact, it is also very convenient to directly enter the Tomcat directory to start it. Right click on
Click Advanced system settings, and then click Environment variables.
Create a new variable name "CATALINA_HOME", variable value "C:\develop\Tomcat\apache-tomcat-8.5.47" (that is, the installation path of Tomcat)
Find the variable name "Path" in the system variables, click Edit, then click "New", then enter "%CATALINA_HOME%\bin", click "OK", and then click "OK".
Test whether the environment variables are configured successfully, Windows + R and then enter cmd to enter the command line window. The command to check is startup.bat If the output is as follows, the configuration is successful
Summarize The above is a detailed tutorial (picture and text) on how to install Tomcat server and configure environment variables on Win10. I hope it will be helpful to you. If you have any questions, please leave me a message and I will reply to you in time. I would also like to thank everyone for their support of the 123WORDPRESS.COM website! You may also be interested in:
|
<<: Detailed Example of Row-Level Locking in MySQL
>>: React concurrent function experience (front-end concurrent mode)
Recommend
Summary of JavaScript JSON.stringify() usage
Table of contents 1. Usage 1. Basic usage 2. The ...
Linux (center OS7) installs JDK, tomcat, mysql to build a java web project running environment
1. Install JDK 1. Uninstall the old version or th...
Three ways to forward linux ssh port
ssh is one of the two command line tools I use mo...
Some data processing methods that may be commonly used in JS
Table of contents DOM processing Arrays method Su...
MySQL installation tutorial under Windows with pictures and text
MySQL installation instructions MySQL is a relati...
A bug fix for Tomcat's automatic shutdown
Preface Recently, a Java EE web project that has ...
js canvas to realize the Gobang game
This article shares the specific code of the canv...
3 ways to create JavaScript objects
Table of contents 1. Object literals 2. The new k...
A brief discussion on HTML titles, paragraphs, line breaks, horizontal lines, and special characters
title XML/HTML CodeCopy content to clipboard <...
Based on JavaScript ES new features let and const keywords
Table of contents 1. let keyword 1.1 Basic Usage ...
The scroll bar position is retained when scrolling the vant list component
The scroll bar position is retained when scrollin...
MySQL complete collapse: detailed explanation of query filter conditions
Overview In actual business scenario applications...
Five ways to traverse objects in javascript Example code
Table of contents Prepare Five weapons for…in Obj...
Detailed explanation of CSS3 rotating cube problem
3D coordinate concept When an element rotates, it...
Use tomcat to deploy SpringBoot war package in centos environment
Prepare war package 1. Prepare the existing Sprin...