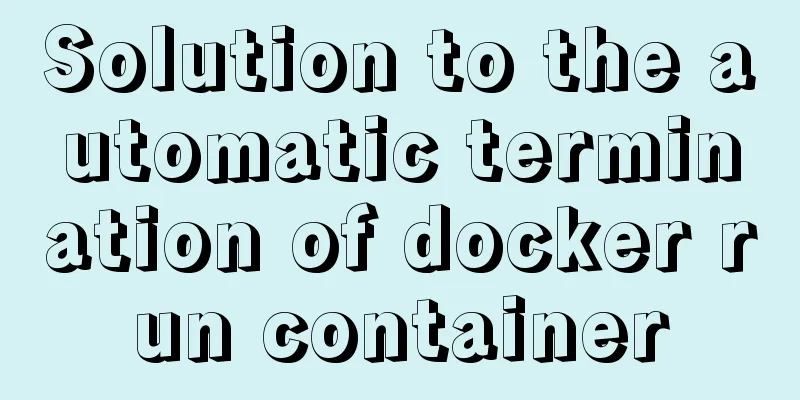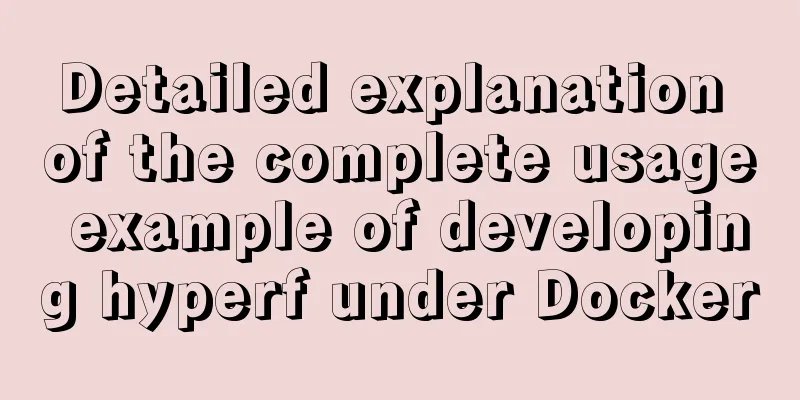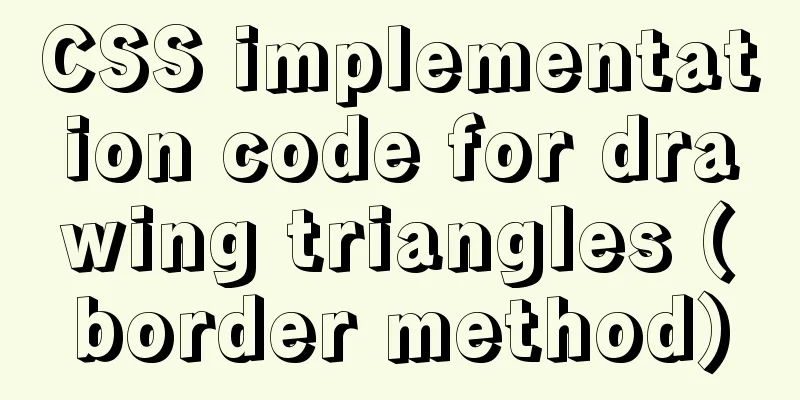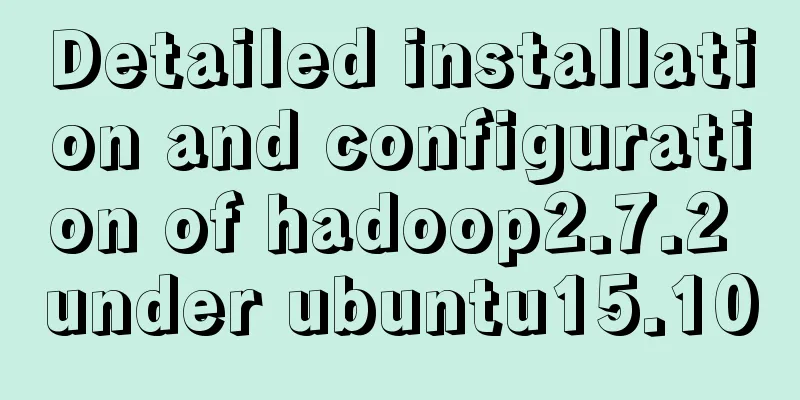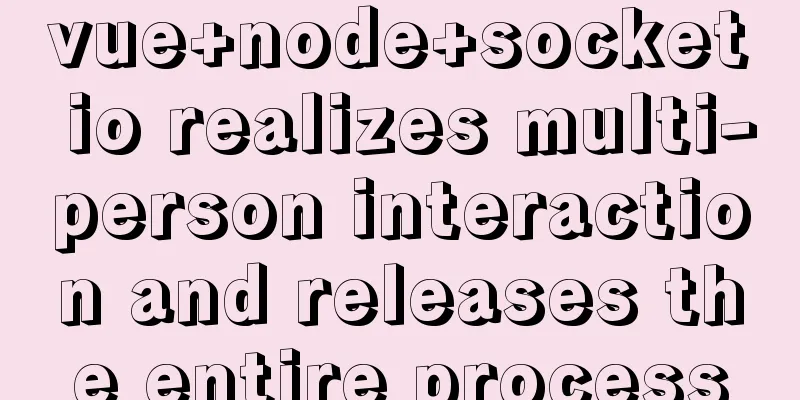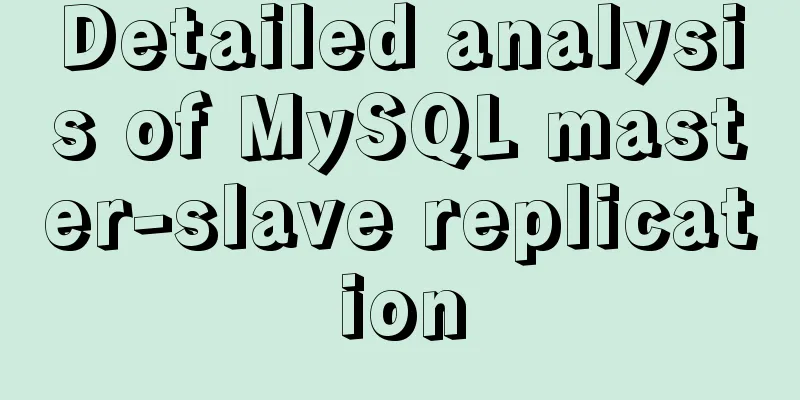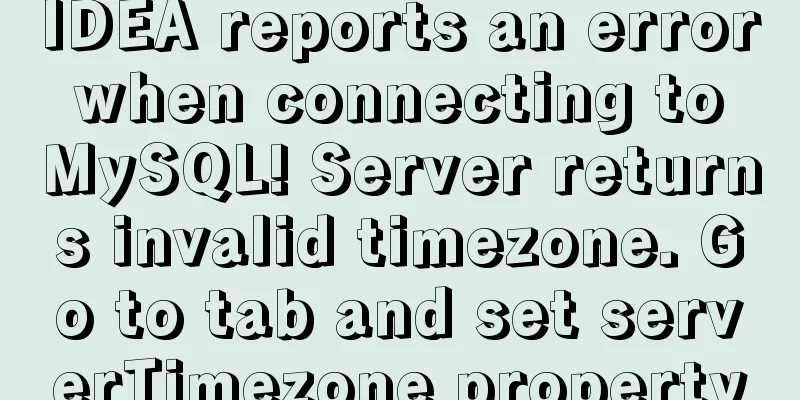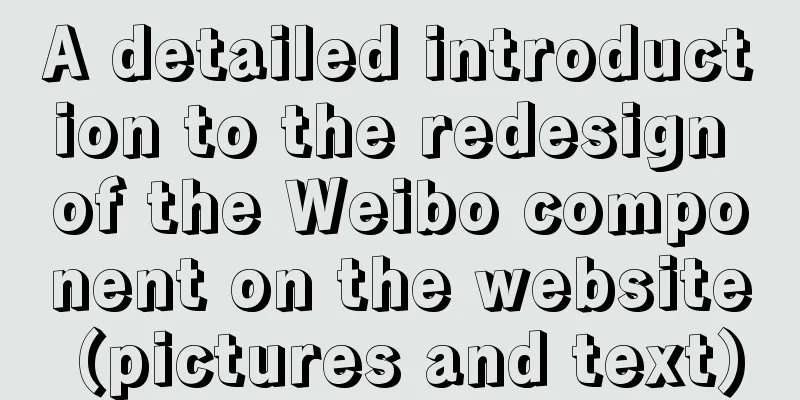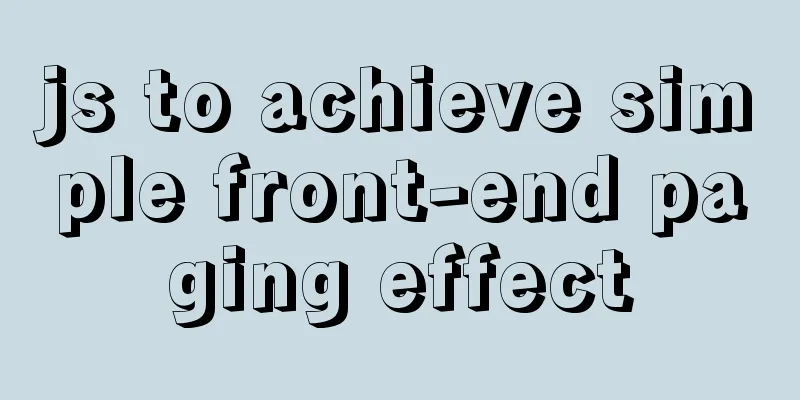Detailed explanation of basic management of KVM virtualization in CentOS7
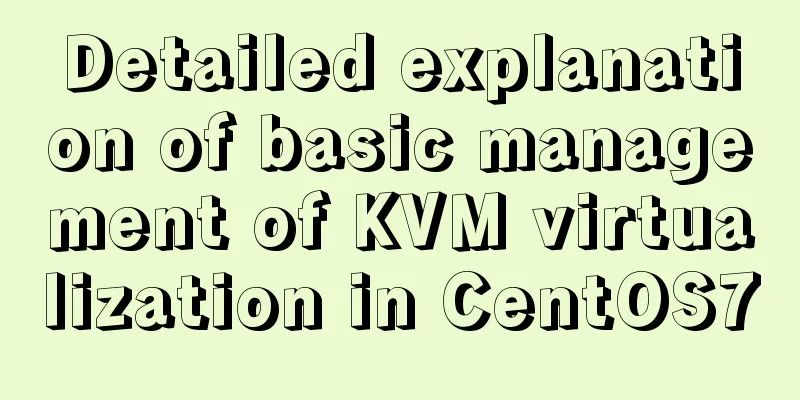
|
1. Install kvm virtualization : : : : : : : : : : : : : : : : : : : : : : : : : : : : : : : : : : : : : : : : : : : : : : : : : : : : : : : : : : : : : : : : : : : : : : : : : : : : : : : : : : : : : : : : : : : : : : : : : : : : : : : : : : : : : : : : : : : : : : : : : : : : : : : : : : : : : : : : : : : : : : : : : : : : : : : : : : : : : : : : : : : : : : : : : : : : : : : : : : : : : : : : : : : : : : : : : : : : : : : : : : : : : : : : : : : : : : : : : : : : : : : : : : : : : : : : : : : : : : : : : : : : : : : : : : : : : : : #Change the system's default target to graphical.target. If this command is not executed, an error may occur during restart. 2. After the installation is complete, you need to restart the system and execute the following command to check the system: [root@localhost ~]# cat /proc/cpuinfo | grep vmx #Check whether Intel's CPU supports virtualization. If it is AMD's CPU, you need to "cat /proc/cpuinfo | grep smv" [root@localhost ~]# lsmod | grep kvm #Check whether the KVM module is installed kvm_intel 170181 0 kvm 554609 1 kvm_intel irqbypass 13503 1 kvm [root@localhost ~]# systemctl start libvirtd #Start the libvirtd service [root@localhost ~]# systemctl enable libvirtd #Set the service to start automatically 3. Create a virtual machine in command line mode : : : : : : : : : : : : : : : : : : : : : : : : : : : : : : : : : : : : : : : : : : : : : : : : : : : : : : : : : : : : : : : : : : : : : : : : : : : : : : : : : : : : : : : : : : : : : : : : : : : : : : : : : : : : : : : : : : : : : : : : : : : : : : : : : : : : : : : : : : : : : : : : : : : : : : : : : : : : : : : : : : : : : : : : : : : : : : : : : : : : : : : : : : : : : : : : : : : : : : : : : : : : : : : : : : : : : : : : : : : : : : : : : : : : : : : : : : : : : : : : : : : : : : : : : : : : : : : Start installation... Searching for files .treeinfo...... | 354 B 00:00 Searching for files vmlinuz...... | 5.9 MB 00:00 Searching for file initrd.img...... | 50 MB 00:00 Domain installation is still in progress. You can reconnect to the console to complete the installation process. #Open the graphical console according to the above prompts [root@kvm ~]# virt-manager #Open the console After entering the command to open the console, the following window will pop up:
After clicking "Open", the following interface will appear, which is the same as when we installed the system ourselves (you can do it yourself):
At this point, the command line creation of the virtual machine is complete. Next, use the manual modification of the configuration file to clone web01 and generate a new virtual machine web02 (the blog link in front of my blog has the usage of the command tool dedicated to cloning. This is just to understand the configuration file of the virtual machine) 2. Manually change the configuration file, clone web01, and generate a new virtual machine web02
[root@kvm iso]# virsh list --all #Make sure the virtual machine to be cloned is in the shutdown state Id Name Status ----------------------------------------------------
- test01 closed - test02 closed - web01 closed #This is to clone this machine [root@kvm ~]# cd /kvm/disk/ #Switch to the virtual disk storage directory of the virtual machine [root@kvm disk]# cp web01.raw web02.raw #Copy the virtual machine disk to be cloned and change the name [root@kvm disk]# cd /etc/libvirt/qemu/ #Switch to the directory of the KVM virtual machine configuration file [root@kvm qemu]# ls #View the files in the current directory networks test01.xml test02.xml web01.xml
[root@kvm qemu]# virsh dumpxml web01 > ./web02.xml
#Use dumpxml tool to back up the configuration file of web01 as web02.xml in the current directory
[root@kvm qemu]# ls #Confirm that the backup is successful networks test01.xml test02.xml web01.xml web02.xml
[root@kvm qemu]# vim web02.xml #Edit the backed up file <domain type='kvm'>
<name>web02</name> #Change the name here to web02
<uuid>2d6f2a7c-9937-4afb-b8d6-8ef01ca61434</uuid> #Delete the UUID configuration line to prevent conflicts <memory unit='KiB'>1048576</memory>
.............#Omit some content <devices> #Locate the line label <emulator>/usr/libexec/qemu-kvm</emulator>
<disk type='file' device='disk'>
<driver name='qemu' type='raw'/>
<source file='/kvm/disk/web02.raw'/> #Change the path here to the web02.raw file just copied using the cp command #After the change is complete, save and exit [root@kvm qemu]# virsh define web02.xml #Define this configuration file #(It can be understood as loading the virtual machine. At this time, you need to pay attention to the current working path)
Define domain web02 (from web02.xml)
[root@kvm qemu]# virsh list --all #Check whether cloning is successful Id Name Status ----------------------------------------------------
- test01 closed - test02 closed - web01 closed - web02 closed #OK! After checking, you can run web02 by yourself to test whether it runs normally.
[root@kvm qemu]# virsh start web02 #Start web02
Domain web02 has started [root@kvm qemu]# virsh list --all #OK, running!
Id Name Status----------------------------------------------------
3 web02 running
.............#Omit some content3. Adding web01 to the automatic startup, what are the similarities and differences compared with web02 [root@kvm qemu]# virsh dominfo web01 #This command can view the information of the specified virtual machine Id: - Name: web01 UUID: 2d6f2a7c-9937-4afb-b8d6-8ef01ca61434 OS type: hvm Status: Shutdown CPU: 1 Maximum memory: 1048576 KiB Memory used: 1048576 KiB Persistent: Yes Autostart: Disabled #Default is disabled here State management save: No Security mode: None Safety DOI: 0 [root@kvm qemu]# virsh autostart web01 #Set web01 to start automatically at boot. Mark domain web01 as automatically started. [root@kvm qemu]# virsh dominfo web01 #Check whether it is set to start automatically at boot. Id: - Name: web01 UUID: 2d6f2a7c-9937-4afb-b8d6-8ef01ca61434 OS type: hvm Status: Shutdown CPU: 1 Maximum memory: 1048576 KiB Memory used: 1048576 KiB Persistent: Yes Autostart: Enabled #OK! Managed Save: No Security Mode: None Safety DOI: 0 [root@kvm qemu]# virsh dominfo web02 #Check whether web02 is automatically started at boot time Id: 3 Name: web02 UUID: f554ad15-1b67-4f01-b203-a9d0c3abe192 OS type: hvm Status: running CPU: 1 CPU time: 21.4s Maximum memory: 1048576 KiB Memory used: 1048576 KiB Persistent: yes Autostart: disabled # yes Disable state management save: no Security mode: none Safety DOI: 0 #You can restart the host machine at this time, and then check the status of the virtual machine (you need to ensure that the status of the libvirtd service is automatically started at boot, otherwise there will be problems) [root@kvm qemu]# init 6 #Restart the host [root@kvm ~]# virsh list #, after the restart is complete, check the running virtual machine ID name status ---------------------------------------------------- 1 web01 running #At this time, only web01 is running, because it is set to start automatically at boot. Under the premise that the libvirtd service starts automatically at boot, #It will start when the host starts 4. Two methods of remotely connecting to a virtual machine (1) Using VNC software The installation of VNC is relatively simple, so I won’t go into detail here.
[root@kvm ~]# virsh vncdisplay web02 <!--View the listening port of web02-->
:0
<!--
The result is ":0", which is explained as follows:
“:0” means listening to port 5900;
“:1” means listening on port 5901;
And so on...
-->Open vnc to connect (pay attention to firewall related configuration):
In order to facilitate the subsequent connection using the console, it is necessary to adjust the kernel parameters of the virtual machine (web02) as follows: [root@localhost ~]# grubby --update-kernel=ALL --args="console=ttyS0" #Execute this command in the virtual machine [root@localhost ~]# init 6 #Restart this virtual machine so that the changes can take effect (2) Log in to web02 using the console Execute the following command on the KVM host to log in successfully (the premise is that the kernel parameters of web02 have been changed when logging in using vnc) [root@kvm ~]# virsh console web02 #Execute this command to connect to domain web02 The escape character is ^] #Press Enter keyCentOS Linux 7 (Core) Kernel 3.10.0-862.el7.x86_64 on an x86_64 web02 login: root #Enter web02 username and password to log in. password: Last login: Wed Oct 9 21:20:48 on tty1 [root@web02 ~]# 5. Use the default NAT network type to enable web02 to ping the external network Here we will conduct a ping test on Baidu, and make sure that the KVM host can ping Baidu. (1) Check related configurations
[root@kvm ~]# virsh net-list --all <!--Check the current network settings-->
Name status automatically starts persisting---------------------------------------------------------
default activity is [root@kvm ~]# ifconfig <!--Check the current network interface-->
.............<!--Some content omitted-->
virbr0: flags=4163<UP,BROADCAST,RUNNING,MULTICAST> mtu 1500
inet 192.168.122.1 netmask 255.255.255.0 broadcast 192.168.122.255
<!--
virbr0 is a virtual network interface generated when the host virtual machine support module is installed.
It is also a switch and bridge, responsible for distributing content to each virtual machine.
virbr0 is a bridge that receives everything coming to the network 192.168.122.*.
This can be verified by the following command: -->
[root@kvm ~]# brctl show
bridge name bridge id STP enabled interfaces
virbr0 8000.525400a8bf19 yes virbr0-nic
vnet0
[root@kvm ~]# route
Kernel IP routing table
Destination Gateway Genmask Flags Metric Ref Use Iface
192.168.1.0 0.0.0.0 255.255.255.0 U 100 0 0 ens33
192.168.122.0 0.0.0.0 255.255.255.0 U 0 0 0 virbr0(2) Next, start configuring the NAT network
[root@kvm ~]# virsh net-define /usr/share/libvirt/networks/default.xml
#If there is no file specified above, you can use this command to define a virtual network or modify the file to create your own virtual network [root@kvm ~]# virsh net-autostart default #Network default is marked as automatic startup [root@kvm ~]# virsh net-start default #Start the network. If it is already started, an error will be reported here [root@kvm ~]# vim /etc/sysctl.conf #Modify this configuration file............ #Omit some content net.ipv4.ip_forward=1 #Add this line to the end of the file to allow IP forwarding [root@kvm ~]# vim /etc/libvirt/qemu/web02.xml
............#Omit some content <interface type='network'>
<mac address='52:54:00:24:9d:24'/>
<source network='default'/>
<model type='virtio'/>
<address type='pci' domain='0x0000' bus='0x00' slot='0x03' function='0x0'/>
</interface>
#Locate the keyword "interface" and make sure the above content exists............#Omit some content(3) Connect to virtual machine web02 and change the configuration of the network card: [root@web02~]# vi /etc/sysconfig/network-scripts/ifcfg-eth0 #Edit the network card configuration file
After changing the network card, save and exit. [root@web02~]# systemctl restart network #Restart the network service of web02 virtual machine To perform a ping test:
If you want to use a static IP, the configuration file can be changed as follows (restart the network card automatically after the change is completed, and DNS configuration can be added):
6. Summary of KVM virtual machine management commands [root@kvm ~]# virsh start virtual machine name#Start the virtual machine[root@kvm ~]# virsh list #View only the list of running virtual machines[root@kvm ~]# virsh list --all #View a list of all virtual machines[root@kvm ~]# virsh shutdown virtual machine name#Shut down the virtual machine normally[root@kvm ~]# virsh destroy virtual machine name#Force shut down the virtual machine (similar to unplugging the power supply) [root@kvm ~]# virsh dumpxml virtual machine name> /root/test01-dum.xml #Virtual machine backup [root@kvm ~]# virsh undefine virtual machine name #Delete the virtual machine (Note: After undefinition, the disk file needs to be deleted manually) [root@kvm ~]# virsh define backup .xml virtual machine file#Restore virtual machine[root@kvm ~]# virsh edit virtual machine name#Edit virtual machine configuration file[root@kvm ~]# virsh domrename original name to be changed# For example: ([root@kvm ~]# virsh domrename test01 test03) Change virtual machine name[root@kvm qemu]# virsh dominfo test02 #View detailed information of virtual machine[root@kvm ~]# virsh autostart test02 #Set virtual machine to start automatically at boot[root@kvm ~]# virsh autostart --disable test02 #Cancel start automatically at boot[root@kvm ~]# virsh vncdisplay test02 #View the corresponding VNC connection port number; the default first port number is: 5900 (indicated by ":0") [root@kvm ~]# virsh suspend test02 #Suspend virtual machine[root@kvm ~]# virsh resume test02 #Cancel suspend virtual machine[root@kvm ~]# virsh console test02 #Console login virtual machine[root@kvm ~]# qemu-img info /kvm/disk/test01.raw #View the disk information of the virtual machine[root@kvm disk]# qemu-img create test.raw 2G #Create a disk used by the virtual machine[root@kvm disk]# qemu-img create -f qcow2 21.qcow2 2G #Create a virtual machine disk in qcow2 format[root@kvm disk]# qemu-img convert -f raw -O qcow2 test.raw test.qcow2 #Convert test.raw disk format raw to qcow2 [root@kvm qemu]# virsh snapshot-create test02 #Create virtual machine snapshot[root@kvm disk]# virsh snapshot-list test02 #View virtual machine snapshot[root@kvm disk]# virsh snapshot-revert test02 1570692304 #Restore snapshot[root@kvm disk]# virt-clone --auto-clone -o test01 -n Specify the name to be cloned (optional) #Automatically clone the virtual machine[root@kvm disk]# virt-clone -o test01 -n test04 -f /kvm/disk/test04.qcow2 #Manual cloning#The above are all full clones. [root@kvm disk]# qemu-img create -f qcow2 -b test01.qcow2 lktest01.qcow2 # -f: specifies the disk format to be cloned; # -b: Specify the source and target files to be converted. #The above command is used to clone the disk file of the virtual machine.
The above is the full content of this article. I hope it will be helpful for everyone’s study. I also hope that everyone will support 123WORDPRESS.COM. You may also be interested in:
|
<<: Summary of four situations of joint query between two tables in Mysql
>>: MySQL statement arrangement and summary introduction
Recommend
HTML table markup tutorial (38): Border color attribute of the header BORDERCOLOR
To beautify the table, you can set different bord...
Solution to Docker's failure to release ports
Today I encountered a very strange situation. Aft...
Solution to CSS anchor positioning being blocked by the top fixed navigation bar
Many websites have a navigation bar fixed at the ...
MySQL multi-instance installation boot auto-start service configuration process
1.MySQL multiple instances MySQL multi-instance m...
Implement QR code scanning function through Vue
hint This plug-in can only be accessed under the ...
innodb_flush_method value method (example explanation)
Several typical values of innodb_flush_method f...
Detailed steps for porting busybox to build a minimal root file system
Busybox: A Swiss Army knife filled with small com...
Vue implements fuzzy query-Mysql database data
Table of contents 1. Demand 2. Implementation 3. ...
Linux uses the scp command to copy files to the local computer and copy local files to the remote server
As shown below: Copy the remote server's file...
Getting Started Tutorial on Animating SVG Path Strokes Using CSS3
Without relying on JavaScript, pure CSS is used t...
Troubleshooting MySQL high CPU load issues
High CPU load caused by MySQL This afternoon, I d...
How to use http and WebSocket in CocosCreator
Table of contents 1. HttpGET 2. HTTP POST WebSock...
Solution for creating multiple databases when Docker starts PostgreSQL
1 Introduction In the article "Start Postgre...
Implementation of Nginx configuration Https security authentication
1. The difference between Http and Https HTTP: It...
Let's talk about the two functions of try catch in Javascript
The program is executed sequentially from top to ...