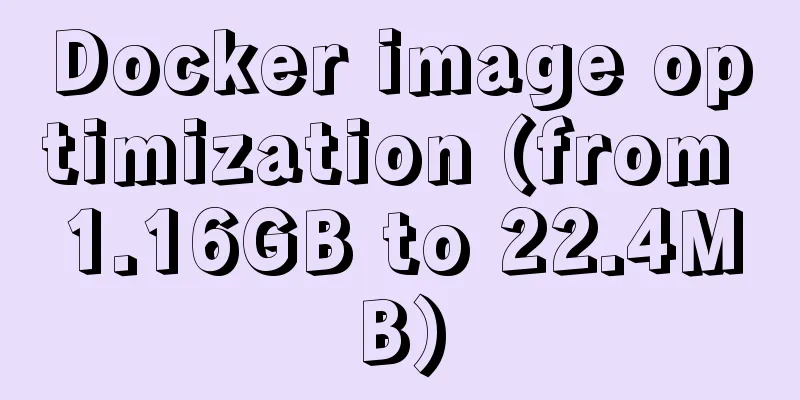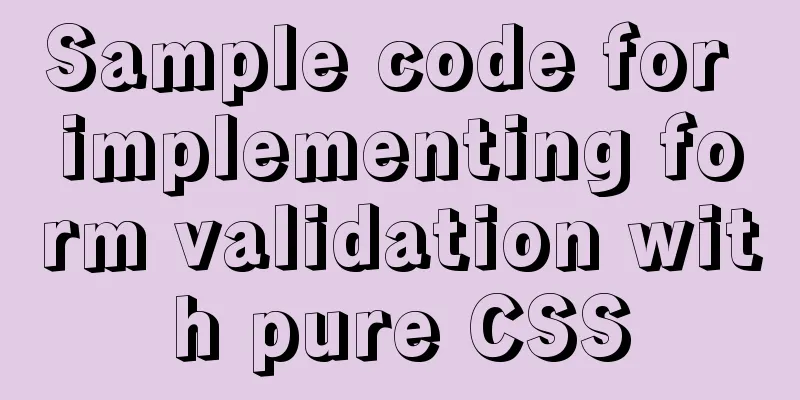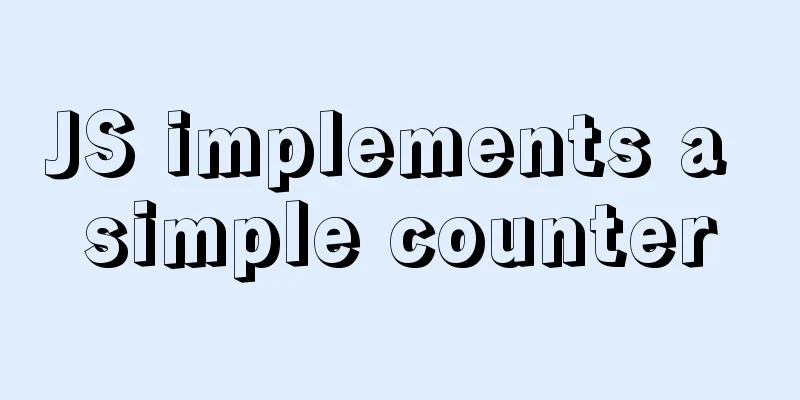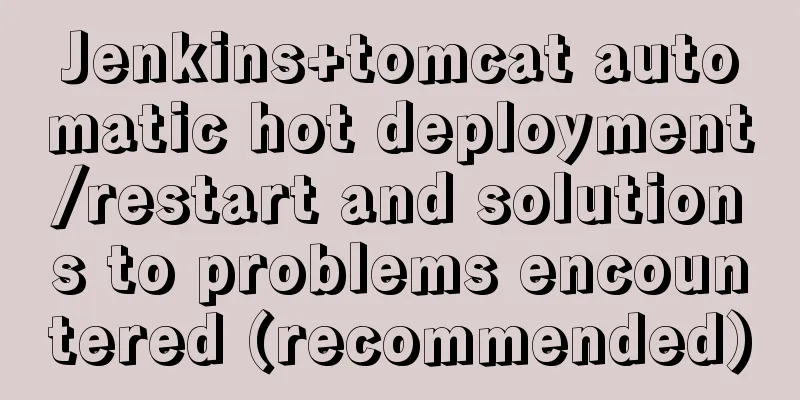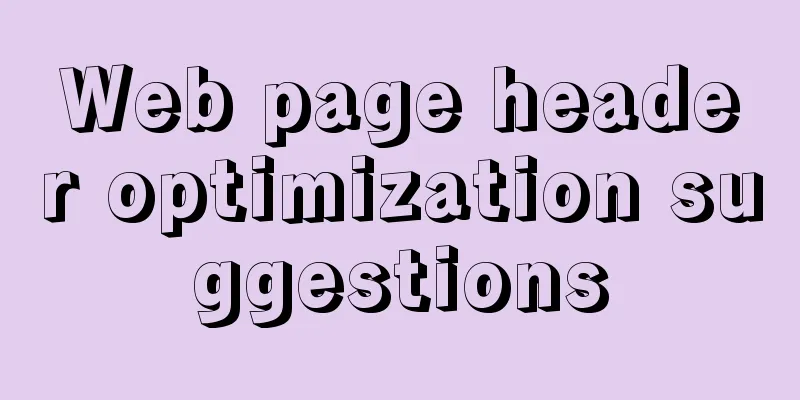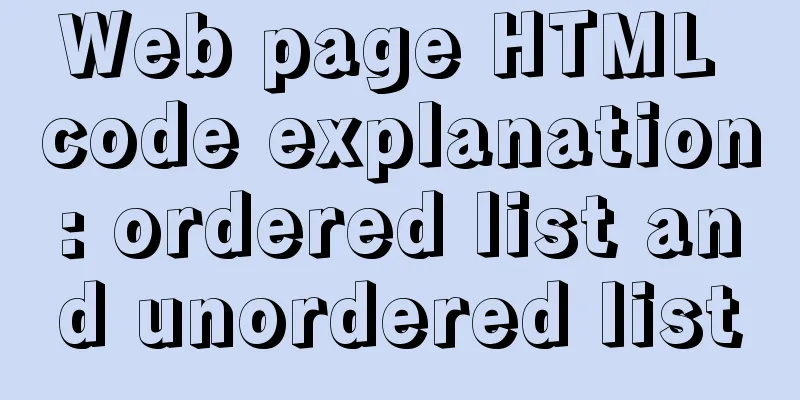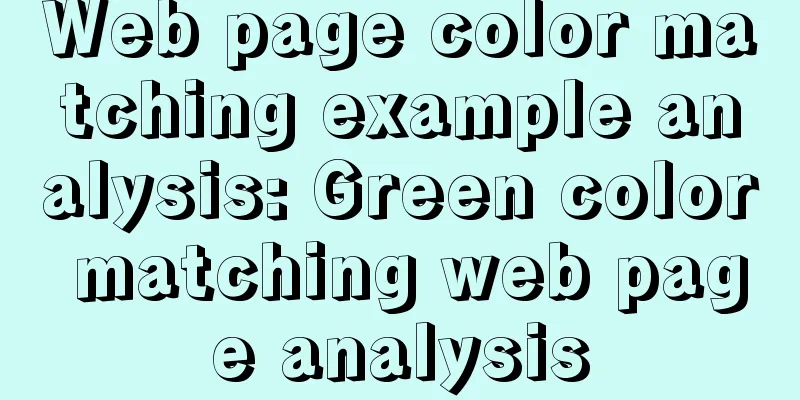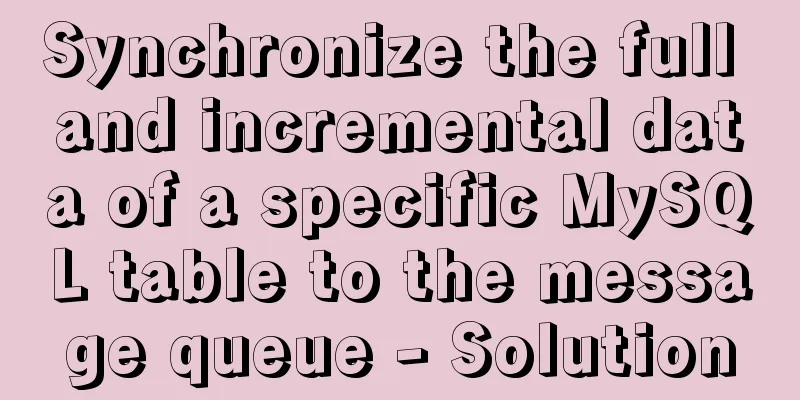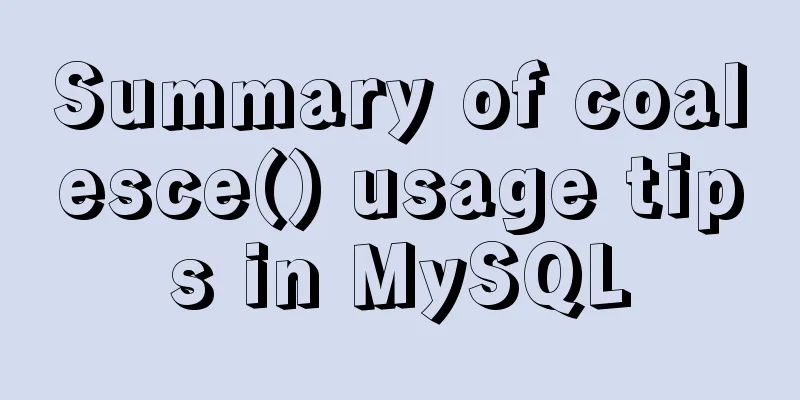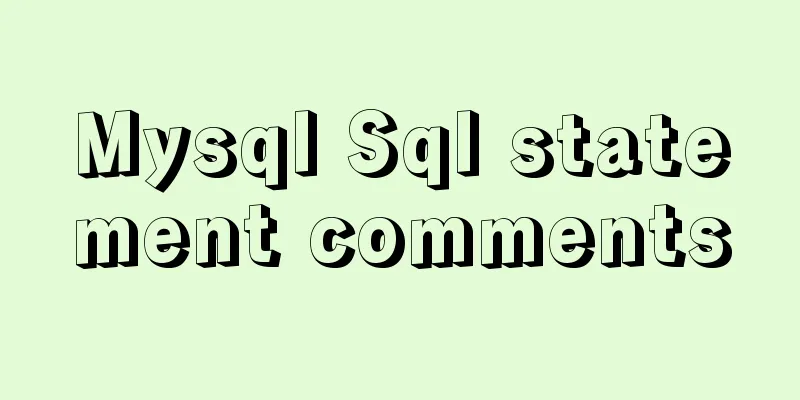VMware virtualization kvm installation and deployment tutorial summary
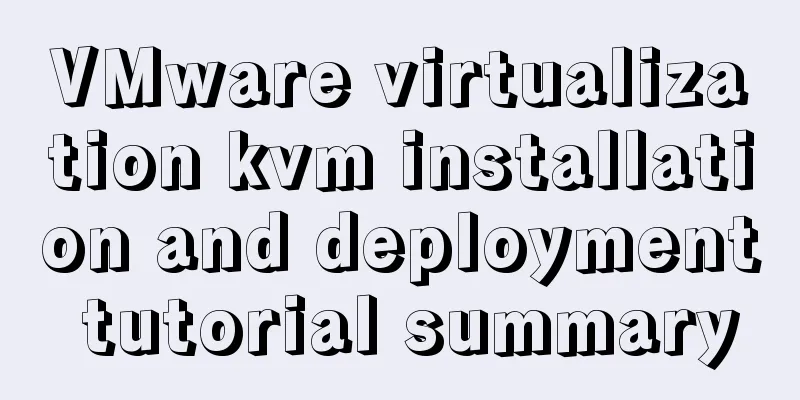
|
Virtualization 1. Environment Centos7.3 Disable selinux and firewall 2. Virtualization environment configuration 2.1 kvm deployment and installation 1. VMware configures bridge mode 2. Start the virtual machine in BIOS. Take the local desktop as an example. Restart the computer and keep pressing the Del key to enter the BIOS setup. Details https://jingyan.baidu.com/article/4e5b3e190066c091901e2482.html Check whether virtual machines are supported 3. Configure the epel yum source 4. Install the kvm software package yum install qemu-kvm qemu-kvm-tools libvirt virt-manager virt-install openssh-askpass –y //qeum virtualization software, which can virtualize different CPUs, as well as simulate network cards, sound cards, PCI devices, etc. //libvirt is a tool for managing KVM //virt-install command line installation virtual machine tool //virt-manager graphical management virtual machine tool //openssh-askpass remote connection to KVM host 5. Start libvirt management KVM tool # systemctl enable libvirtd.service # systemctl start libvirtd.service Upload the ios file to the corresponding directory and create a /opt/images (customizable location) directory to place the disk space file Default kvm configuration file location Disk space There are two disk formats in KVM virtual machines: Raw format: directly occupies physical disk, fast writing, good performance, but takes up space (default format) Qcow2 format: occupies as much disk space as required, supports compression, snapshots, and mirroring 2.2 Create a kvm virtual machine Xshell use command The host machine uses the Virt-manager command to enter the graphical interface installation Note that when using the virt-manager management tool to manage virtual machines, the keyboard input keys may be different from the displayed keys. At this time, you only need to modify the Keymap property in the VNC column in the virtual machine details and change the content to en-us After the modification is completed, you need to restart the virtual machine If the modification fails while the virtual machine is running, you can shut down the virtual machine and then modify it with the virtual machine shut down. Step 1: Create a new virtual machine named rhel7.2 1) In the Virtual System Manager, click the Create New Virtual Machine button in the upper left corner (as shown in Figure 3).
Figure-3 2) The "New Virtual Machine" wizard pops up, select "Local Installation Media" (as shown in Figure 4), and click "Forward".
Figure-4 3) Next, in "Locate Installation Media", please correctly specify the location of the ISO CD image file of the RHEL7 system (as shown in Figure 5), confirm that the operating system type is automatically recognized, and click "Forward".
Figure-5 4) Select memory and CPU settings. It is recommended to allocate a memory of no less than 1024MB to the virtual machine (as shown in Figure 6). Click "Forward".
Figure 6 5) Enable storage for the virtual machine, for example, allocate a 40GiB disk (as shown in Figure 7), and click Forward.
Figure-7 6) Name the virtual machine as rhel7.2 (as shown in Figure 8), and click Finish.
Figure-8 Step 2: Install the operating system for the virtual machine rhel7.2 1) Confirm that the new virtual machine boots from the CD After all the above settings are completed, the new virtual machine will be automatically turned on and the installation process will begin (as shown in Figure 9).
Figure-9 2) Complete the subsequent manual installation process The specific process is the same as the normal installation. Note that the firewall and SELinux mechanism are disabled. 3) Confirm the installation result The newly installed virtual machine rhel7.2 can be started and logged in normally. This virtual machine can also be seen in the "Virtual System Manager" (as shown in Figure 10).
Figure-10 Turn off selinux sed -i 's/SELINUX=enforcing/SELINUX=disabled/g' /etc/selinux/config setenforce 0 Turn off the firewall (test development environment) systemctl stop firewalld.service systemctl disable firewalld Time Synchronization yum install -y wget ntpdate net-tools ln -sf /usr/share/zoneinfo/Asia/Shanghai /etc/localtime /usr/sbin/ntpdate cn.pool.ntp.org echo "0 */3 * * * /usr/sbin/ntpdate cn.pool.ntp.org; /sbin/hwclock -w >/dev/null" >>/var/spool/cron/root Add Alibaba Cloud Yun source and epel source wget -O /etc/yum.repos.d/CentOS-Base.repo http://mirrors.aliyun.com/repo/Centos-7.repo wget -O /etc/yum.repos.d/epel.repo http://mirrors.aliyun.com/repo/epel-7.repo Modify the maximum number of processes and the maximum number of open files vi /etc/security/limits.conf * soft nproc 65535 * hard nproc 65535 * soft nofile 65536 * hard nofile 65536 noproc represents the maximum number of processes nofile is the maximum number of open files Close the current shell and reopen it to take effect without restarting the system Clear 3. The management of KVM virtual machines is mainly done through the virsh command. 1. View the KVM virtual machine configuration file and running status (1) KVM virtual machine default configuration file location: /etc/libvirt/qemu/ The autostart directory is the directory for configuring the kvm virtual machine to start automatically when it boots up. (2) Virsh command help 3.1 Common commands 1) virsh nodeinfo: View KVM node (server) information 2) virsh list –all to view the status of the kvm virtual machine 3) virsh start oeltest01 KVM virtual machine startup 4) virsh shutdown oeltest01 KVM virtual machine shutdown 5) virsh destroy oeltest01 to force power off 6) virsh reboot oeltest01 Restart the specified virtual machine 7) virsh create /etc/libvirt/qemu/wintest01.xml starts the virtual machine through the configuration file 8) virsh autostart oeltest01 configures the virtual machine to start automatically at boot 9) virsh autostart —disable Name / Turn off the virtual machine when it starts with the system 10) virsh dumpxml wintest01 > /etc/libvirt/qemu/wintest02.xml Export the KVM virtual machine configuration file 11) virsh undefine wintest01 This command only deletes the configuration file of wintest01, but does not delete the virtual disk file. 12) virsh dominfo virtual machine name: view the information of the specified virtual machine 13) virsh edit wintest01 Edit the KVM virtual machine configuration file 14) virsh suspend oeltest01 suspends the server 15) virsh resume oeltest01 Restore the server 3.2 VM virtual machine expansion There are two disk formats in KVM virtual machines: Raw format: directly occupies physical disk, fast writing, good performance, but takes up space Qcow2 format: occupies as much disk space as required, supports compression, snapshots, and mirroring Note: raw does not support snapshots, Qcow2 does, but the two file types can be converted to each other. Regardless of whether the disk is in raw qcow2 format, the expansion idea is as follows 1. Add a new disk to the virtual host that needs to be expanded 2. Use lvm logical volume management to expand 1. View the virtual disk used by the current KVM virtual machine [root@kvm-node1 ~]# virsh domblklist centos7u4-node1 Target Source ------------------------------------------------ vda /data/centos7u4-node1.qcow2 2. Create a qcow2 virtual disk [root@kvm-node1 ~]# qemu-img create -f qcow2 /data/centos7u4-node1-disk2.qcow2 10G 3. Add a virtual disk online //Add online [root@kvm-node1 ~]# virsh attach-disk centos7u4-node1 /data/centos7u4-node1-disk2.qcow2 vdb --cache=none --subdriver=qcow2 Disk attached successfully //Check the status of the newly added disk [root@kvm-node1 ~]# virsh domblklist centos7u4-node1 Target Source ------------------------------------------------ vda /data/centos7u4-node1.qcow2 vdb /data/centos7u4-node1-disk2.qcow2 //Modify the configuration file to prevent the newly added disk from being lost after restarting kvm, add the following configuration [root@kvm-node1 ~]# virsh edit centos7u4-node1 <disk type='file' device='disk'> <driver name='qemu' type='qcow2' cache='none'/> <source file='/data/centos7u4-node1-disk2.qcow2'/> <target dev='vdb' bus='virtio'/> </disk> 4. Connect to the KVM virtual machine via vnc to expand the disk 5. The expansion steps are as follows: add all vdbs directly to the logical partition mkfs.xfs /dev/sdb #Format the new hard disk pvcreate /dev/vdb #Initialize the physical volume vgextend centos /dev/vdb #Add the initialized partition to the virtual volume group centos (volume and volume group commands can be used through vgdisplay) lvextend -l +100%FREE /dev/centos/root extends the capacity of an existing volume (the free size viewed through vgdisplay) xfs_growfs /dev/centos/root # CentOS 7 uses XFS. resize2fs /dev/mapper/centos-root # CentOS 6 uses XFS 3.3 VM performance adjustment Increase memory and CPU number 1. Shut down the virtual machine 2. Edit the virtual machine configuration file and adjust Find the "memory" and "vcpu" tags and change <name>test01</name> <uuid>2220a6d1-a36a-4fbb-8523-e078b3dfe795</uuid> <memory unit='KiB'> 1048576</memory> <currentMemory unit='KiB'> 1048576</currentMemory> <vcpu placement='static'>1</vcpu> to: <name>centos73</name> <uuid>2220a6d1-a36a-4fbb-8523-e078b3dfe795</uuid> <memory unit='KiB'> 2097152</memory> <currentMemory unit='KiB'> 2097152</currentMemory> <vcpu placement='static'>2</vcpu> 3. Redefine to make the configuration effective 4. Start the virtual machine Virtual machine information before adjustment
Adjusted virtual machine information
3.4 kvm cloning 3.4.1 Direct cloning of KVM host local virtual machines Description: Use z7-013-251-template as the source, clone the test01 virtual machine, and create a virtual machine named test01, using the disk file /kvm/test01.img Configure the virtual machine to start automatically at startup Use virt-manager to enter the cloned virtual machine, modify the IP address of the cloned machine (ping it in advance to confirm that the IP address is available and does not conflict with other IP addresses), modify the hostname, etc. Test template machine (change time zone, time synchronization, turn off selinux, turn off firewall, turn off postfix service) 3.4.2 Cloning via the graphical interface Enter the command Open the operation interface and right-click the existing virtual machine to clone it Virtual machine naming rules: test-014-004-gaia - test dev-016-004-gaia - Development u Open the modification configuration, the address of the corresponding network segment, select the corresponding VLAN u Modify the disk file name on the host # mv /kvm/z7-013-253-disk-001-clone.img /kvm/test01.img # sed -i 's@/kvm/z7-013-253-disk-001-clone.img@/kvm/test01.img@' /etc/libvirt/qemu/test01.xml Then start the virtual machine Enter the cloned virtual machine and modify the IP address of the cloned machine, etc. 3.5 Deleting a virtual machine or graphical interface operation 1) Shut down the virtual machine: virsh destroy test01 2) Delete the virtual machine files (related files under /var/lib/libvirtd/) 3) Delete the definition: virsh undefine test01 4) virsh autostart --disable test01 3.6 KVM virtual machine migration Migration is achieved by copying the virtual disk files and configuration files of the virtual machine to the target virtual host when the virtual machine is shut down. Migrate across hosts (1) Determine whether the virtual machine is powered off (2) Prepare to migrate the test01 virtual machine and view the disk files configured for the virtual machine # [root@kvm213 ~]# virsh domblklist test01 Target Source ------------------------------------------------ vda /kvm/test01.img (3) Import the virtual machine configuration file (4) Scp copies the configuration file and virtual disk file to the corresponding location on the target virtual host On the target virtual host Check the virtual machine disk file and its directory structure is consistent with that of the source virtual host. Define registered virtual hosts Start the virtual host and confirm 3.7 kvm virtual machine snapshot backup To use the mirroring function, the disk format must be qcow2 (1) Check the disk format (2) Manage virtual machine snapshots View the version of the virtual machine image snapshot View the version of the current virtual machine image snapshot (3) To restore a virtual machine snapshot, you must shut down the virtual machine. Execute the recovery and confirm the recovery version (4) Deleting a virtual machine snapshot Summarize The above is a summary of the VMware virtualization kvm installation and deployment tutorial introduced by the editor. I hope it will be helpful to everyone. If you have any questions, please leave me a message and the editor will reply to you in time! You may also be interested in:
|
<<: Implementation of React virtual list
>>: mysql installer community 8.0.12.0 installation graphic tutorial
Recommend
VMware vCenter 6.7 installation process (graphic tutorial)
background I originally wanted to download a 6.7 ...
Specific implementation methods of MySQL table sharding and partitioning
Vertical table Vertical table splitting means spl...
Detailed Analysis of or, in, union and Index Optimization in MySQL
This article originated from the homework assignm...
Difference between varchar and char types in MySQL
Table of contents aforementioned VARCHAR Type VAR...
Redission-tomcat quickly implements deployment from single machine to multi-machine deployment
Preface In the early stages of some projects, dev...
Perfect solution to mysql cannot start after phpstudy is installed (no need to delete the original database, no need to change any configuration, no need to change the port) direct coexistence
Today, when learning PHP, of course, you have to ...
How the Linux kernel breaks into the process address space and modifies the process memory
Isolation of process address spaces is a notable ...
Nginx content cache and common parameter configuration details
Use scenarios: The project's pages need to lo...
Summary of situations where MySQL indexes will not be used
Types of Indexes in MySQL Generally, they can be ...
Detailed explanation of this reference in React
Table of contents cause: go through: 1. Construct...
How to monitor array changes in Vue
Table of contents Preface Source code Where do I ...
JavaScript to implement the web version of Gobang game
This article shares the specific code for JavaScr...
MySQL query redundant indexes and unused index operations
MySQL 5.7 and above versions provide direct query...
Detailed description of component-based front-end development process
Background <br />Students who work on the fr...
A permanent solution to MYSQL's inability to recognize Chinese
In most cases, MySQL does not support Chinese whe...