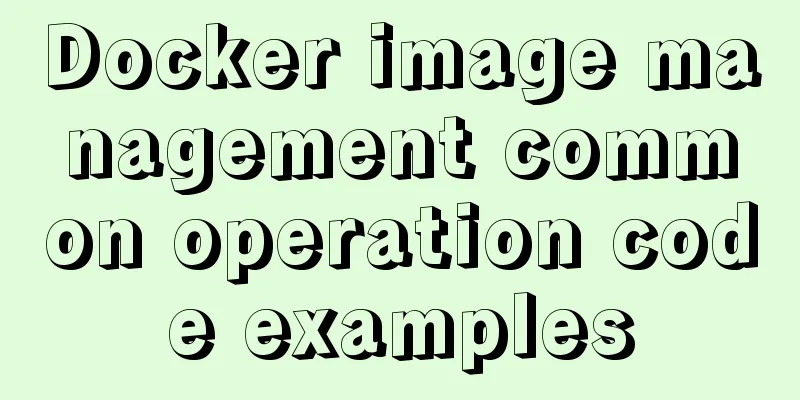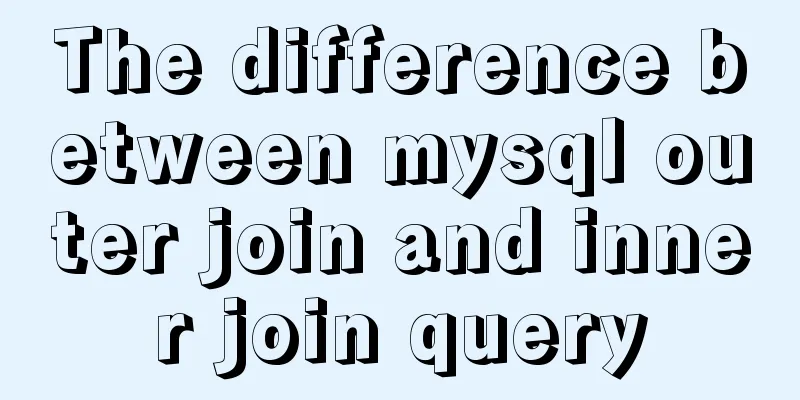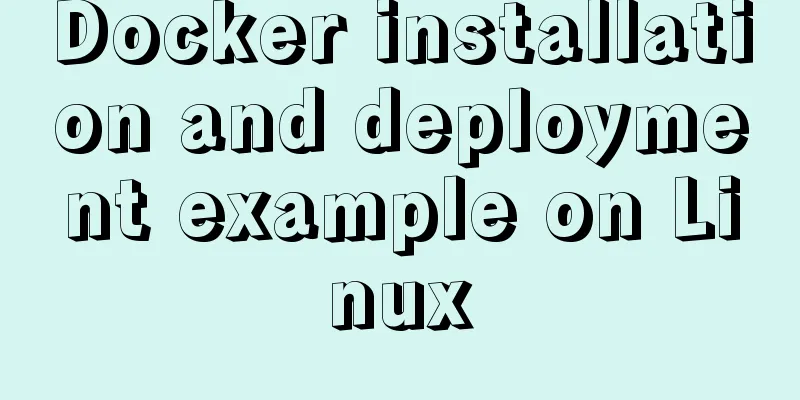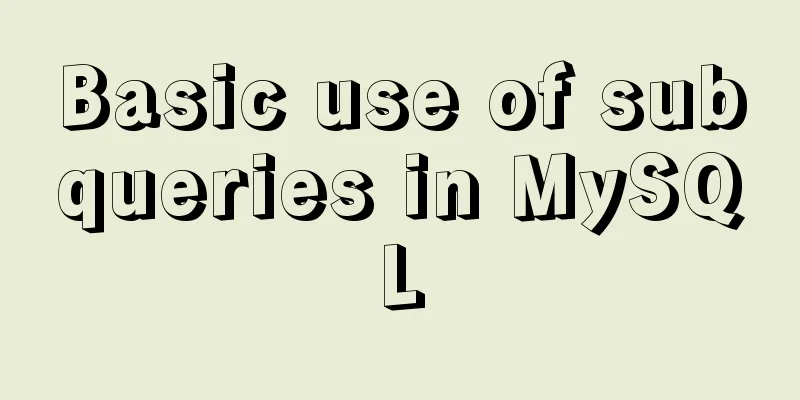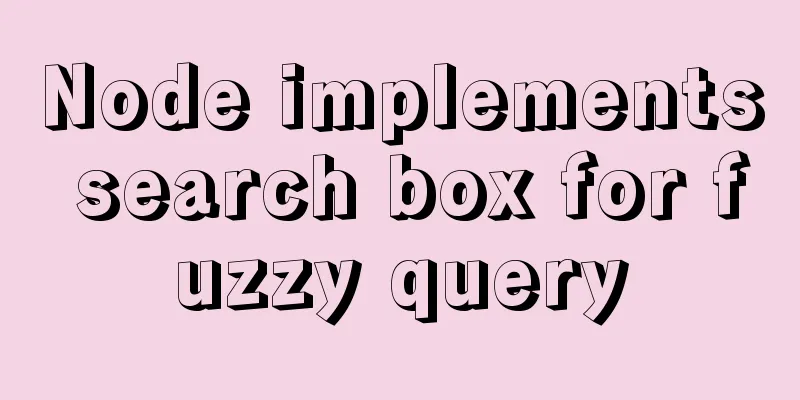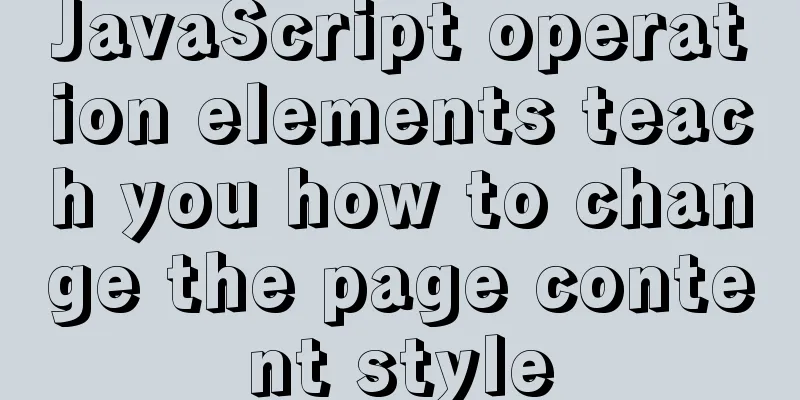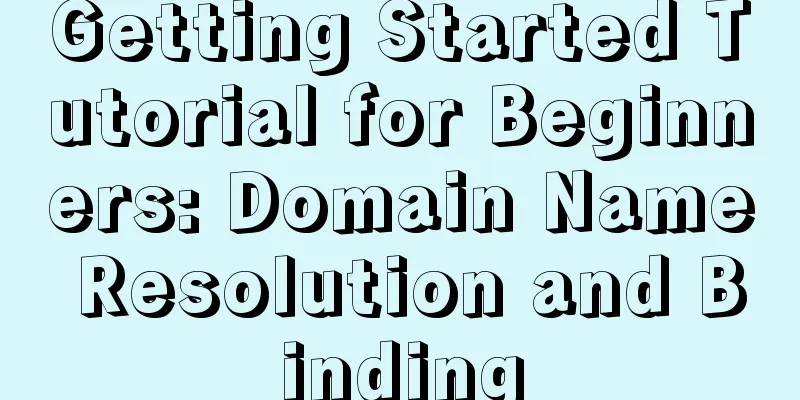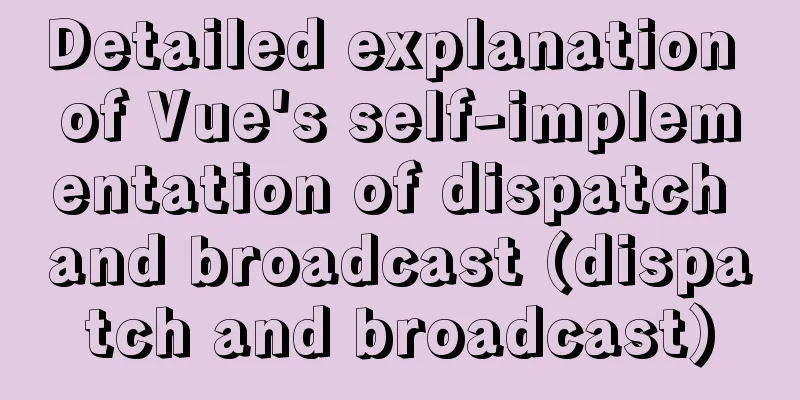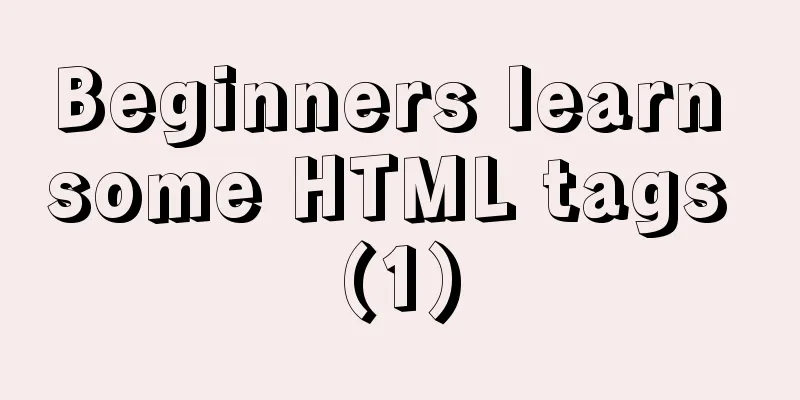VMware vCenter 6.7 installation process (graphic tutorial)

|
background I originally wanted to download a 6.7 Vcenter from VMware official website, but in addition to VMware-VCSA-all-6.7, I also saw a VMware-VIM-all-6.7. VCSA is 4G in size and VIM is 2G in size, so I downloaded both. VCSA is so large that 4G must be because vcenter integrates the Linux system, which is convenient and easy. VIM is installed on Windows platform. Next, I will simply install both. Install VIM 1. What does VIM mean? The abbreviation of vmware integrated managemen VIM, which means VMware integrated management. Similar to VIO (VMware integrated openstack). Download address of VMware 6.7 and its complete set of software virtual machines 2. Start installation and installation process I mounted the image on a Windows Server 2016.
There is also an application installer in the VCenter-Server folder.
In fact, installation is a very boring thing. If you don’t have many requirements, just take the next step and the next step will be OK. The above two are the same whether you use autorun.exe or VMware-vCenter-Server.exe. If you are using an English system, it doesn’t matter (because my Server 2016 has a Traditional Chinese voice pack installed, so the display is Traditional Chinese), you can compare it with my Traditional Chinese interface operations. It doesn’t matter, they’re all in Chinese.
Here, you can fill in the FQDN. If the DNS cannot recognize your system name, enter the IP. I entered the IP
Continue to the next step
The previous step is also the default, I forgot to take a screenshot, and then the DB selection, by default, just use the integrated embedded type. Because this is not a formal environment. Even in a formal environment, if the scale is small, there is no need for an entire external DB. I personally recommend using an embedded DB for small environments.
The next step is to confirm the port. The traditional Chinese word “埠” means port. You can use the default port.
Next, choose the installation location.
Next, join the VMware Customer Improvement Program. You can choose to check it freely.
I have a problem here because my system is Server 2016, which has Microsoft Visual C++ 2017 installed by default. So you just need to install a 64-bit C++ 2015. If an error is reported during the installation process, there will be a log record. See what error is reported in the log and solve it.
OK, after a while, the installation is complete. Install VCSA The first step is to mount its image.
It’s a bit hard to find. Once found, double-click to open it.
After opening it, it will be its installation program. This one is no longer in Traditional Chinese. It is not set according to your system language. There is a language selection in the upper right corner. There are installation, upgrade, migration, and restoration. Four major options. Today we are talking about installation.
Click Install.
Fourth: This step is very important. The first item, the ESXi host or vCenter name, is very confusing. In fact, in this item, you need to fill in your ESXi IP, which means which ESXi your vCenter will be deployed on. Of course, the username and password below are also filled in with the ESXi account and password
When you click Next, there will be a certificate warning for verifying ESXi because of the SSH connection. Then verify the connection.
Fifth: Virtual machine name, what is the name of the virtual machine. Enter its account and password (the password must have security specifications, 123456 is definitely not acceptable). This is easy to understand. Next step
The sixth one is deployment size. There is a reference option below it. The size you choose will determine the size of the virtual machine you build. Generally, this is enough for a small company. My company has more than 260 virtual machines. The storage size is also the default.
Seventh: Select data storage, that is, ESXi storage. As you can see, my ESXi has a relatively large capacity and they are all SAS hard drives. There is a option to enable thin disk mode below, but of course I don’t enable it because I have enough disks, 8T. It’s still SAS10K. I made Raid5 + a hot spare disk. It is recommended not to enable it in production environments.
Eighth: Configure the network. Since the FQDN cannot be resolved by DNS, fill in the IP address. For the IP address, choose an unoccupied IP address as the IP address of VCenter. Then fill in the subnet mask, gateway, DNS, and leave the commonly used ports unchanged, and you're done. Continue to the next step.
Ninth: Confirm the information just now and click Finish.
Summarize First of all, let me state a conclusion: vCenter 6.7 is not compatible with ESXi 5.5. I have tested this. This is the end of this article about VMware vCenter 6.7 installation process (graphic tutorial). For more relevant VMware vCenter6.7 installation content, please search 123WORDPRESS.COM's previous articles or continue to browse the following related articles. I hope everyone will support 123WORDPRESS.COM in the future! You may also be interested in:
|
<<: Summary of Mysql high performance optimization skills
>>: Token verification login in Vue project (front-end part)
Recommend
Nginx's practical method for solving cross-domain problems
Separate the front and back ends and use nginx to...
Using js to achieve waterfall effect
This article example shares the specific code of ...
JavaScript to implement checkbox selection or cancellation
This article shares the specific code of JavaScri...
Mysql5.7 my.ini file loading path and data location modification method under windows7
Update: Now you can go to the MySQL official webs...
Docker image loading principle
Table of contents Docker images What is a mirror?...
CentOS7 installation GUI interface and remote connection implementation
Use the browser (webdriver)-based selenium techno...
Solution to mysql ERROR 1045 (28000) problem
I encountered mysql ERROR 1045 and spent a long t...
VMware ESXi 6.0 and deployment of virtual machine installation tutorial (picture and text)
The company had a well-configured server that was...
Detailed explanation of the difference between in and exists in MySQL
1. Prepare in Advance For your convenience, I cre...
Common methods and problems of Docker cleaning
If you use docker for large-scale development but...
Installing Win10 system on VMware workstation 14 pro
This article introduces how to install the system...
Solve the problem of secure_file_priv null
Add secure_file_priv = ' '; then run cmd ...
js canvas realizes rounded corners picture
This article shares the specific code of js canva...
Nginx sample code for implementing dynamic and static separation
In combination with the scenario in this article,...
How to install Nginx in CentOS
Official documentation: https://nginx.org/en/linu...