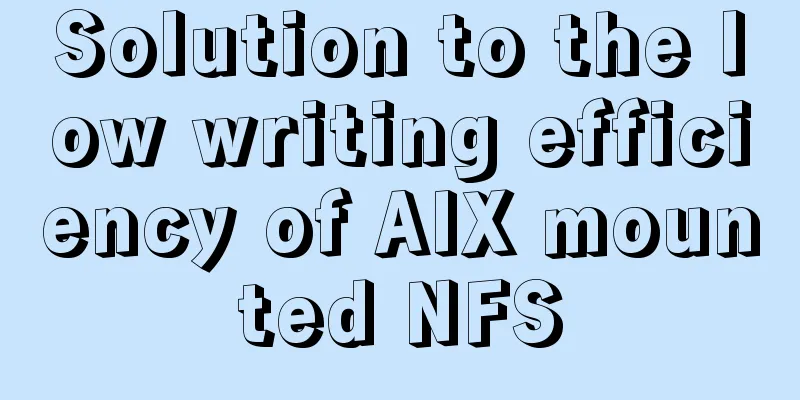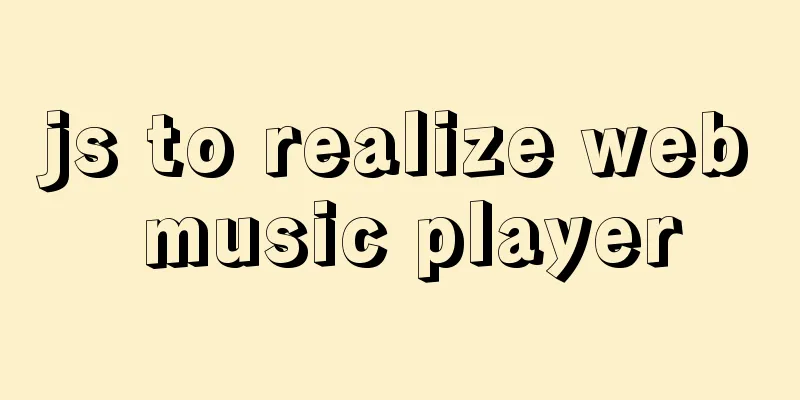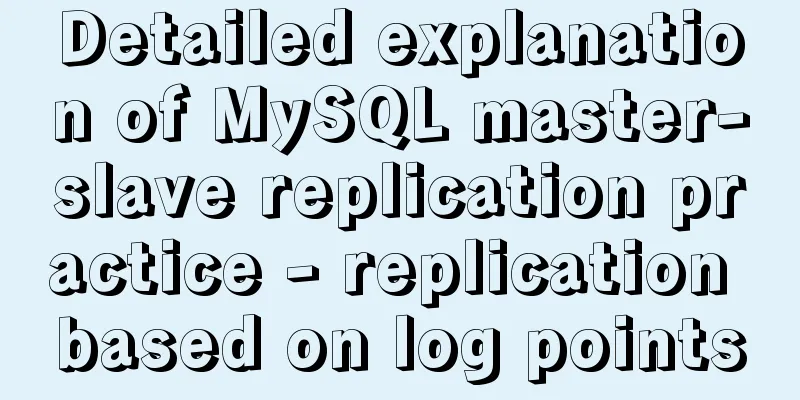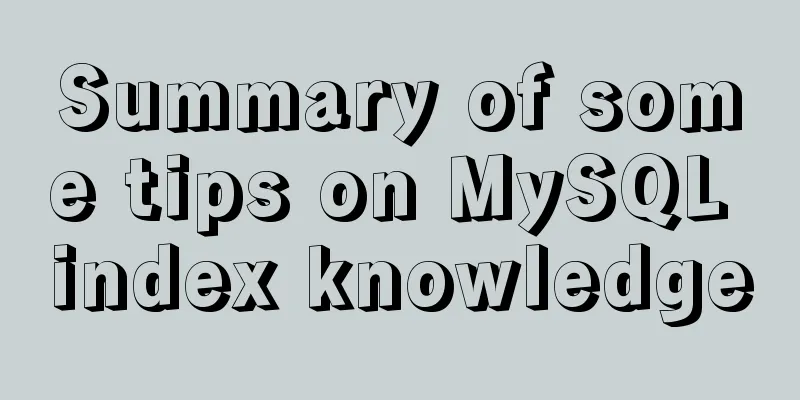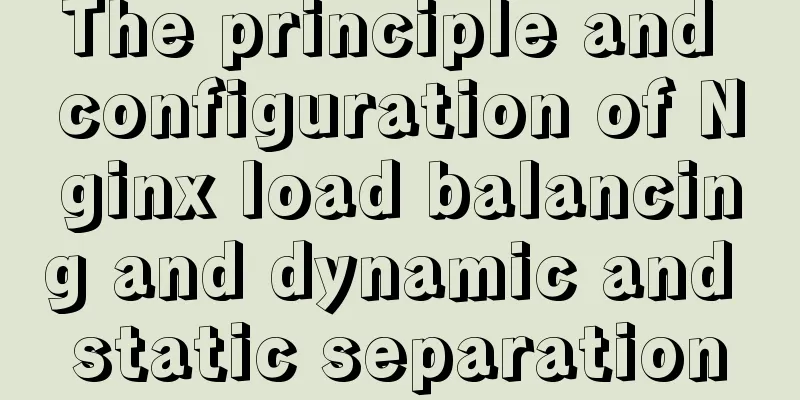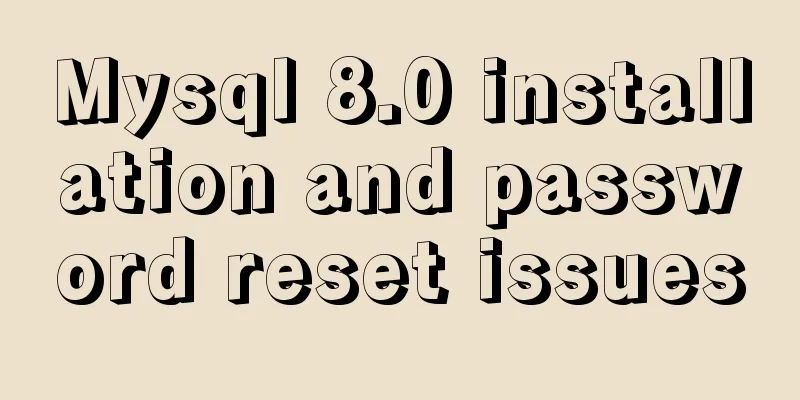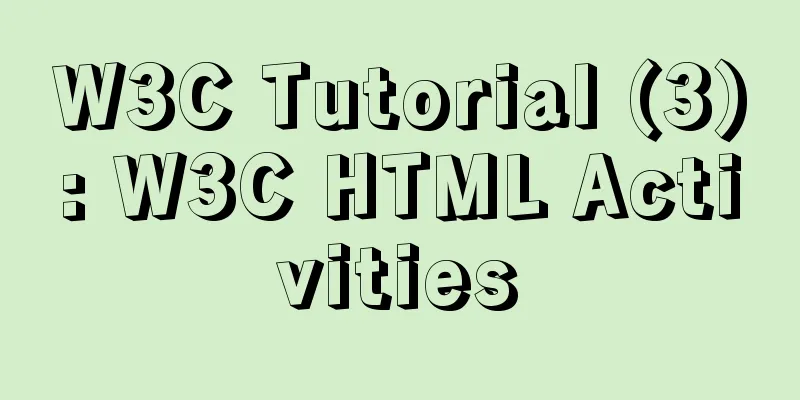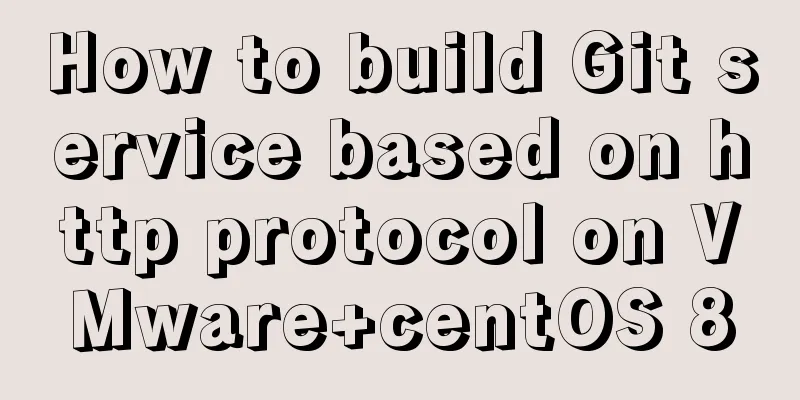Vue.js cloud storage realizes image upload function
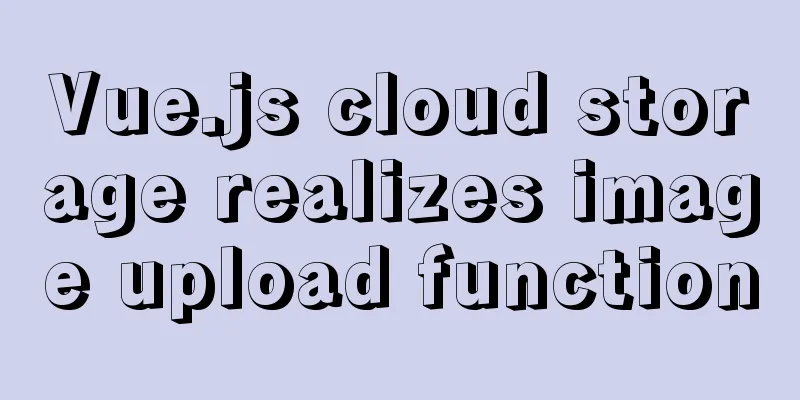
PrefaceTip: The following is the main content of this article. The following cases can be used for reference 1. Object StorageCloud Object Storage (COS) is a distributed storage service provided by Tencent Cloud for storing massive files. It has the advantages of high scalability, low cost, reliability and security. Through a variety of methods such as console, API, SDK and tools, users can simply and quickly access COS to upload, download and manage files in multiple formats, and realize massive data storage and management. 2. Configure Tencent Cloud Cos1. Import library The code is as follows (example):
The first step is to have a Tencent Cloud developer account Real-name authentication
Next, scan the QR code to authorize
Click here to get free products
Choose Object Storage COS
At this point, the account part is complete. Next, we need to create a bucket to store pictures. Log in to the object storage console and create a bucket. Set the bucket permissions to public read and private write Create a bucket
Setting up CORS rules
AllowHeader needs to be set to *. 3. Create a new file upload componentInstalling the JavaScript SDK npm i cos-js-sdk-v5 --save Create a new upload image component src/components/ImageUpload/index.vue For the upload component, we can use the el-upload component of element and adopt the photo wall mode listtype="picture-card"
<template>
<div>
<el-upload
list-type="picture-card"
:limit="4"
action="#"
:file-list="fileList"
:on-preview="preview"
:http-request="upload"
:on-change="change"
:before-upload="beforeUpload"
:accept="typeList"
:on-remove="handleRemove"
>
<i class="el-icon-plus" />
</el-upload>
<el-progress
v-if="showPercent"
style="width: 180px"
:percentage="percent"
/>
<el-dialog title="Picture" :visible.sync="showDialog">
<img :src="imgUrl" style="width: 100%" alt="" />
</el-dialog>
</div>
</template>
<script>
import COS from 'cos-js-sdk-v5'
const cos = new COS({
SecretId: 'xxx', // secret id
SecretKey: 'xxx' // secret key
}) // The instantiated package has the ability to upload and can be uploaded to the storage bucket in the account export default {
data() {
return {
fileList: [], // Set the image address to an array showDialog: false, // Control the display of the pop-up layer imgUrl: '',
currentImageUid: null,
typeList: 'image/*',
showPercent: false, // Whether to display the progress bar percent: 0 // Upload progress}
},
methods: {
preview(file) {
this.imgUrl = file.url
this.showDialog = true
},
beforeUpload(file) {
// File types allowed to be uploaded const types = ['image/jpeg', 'image/gif', 'image/bmp', 'image/png']
if (!types.includes(file.type)) {
this.$message.error('Uploaded images can only be in JPG, GIF, BMP, or PNG formats!')
return false // return false will prevent the image from being uploaded}
const maxSize = 1024 * 1024
if (file.size > maxSize) {
this.$message.error('The maximum image size cannot exceed 1M')
return false
}
this.currentImageUid = file.uid
this.showPercent = true
return true
},
upload(params) {
// console.log(params.file)
if (params.file) {
// Execute upload operation cos.putObject({
Bucket: 'xxx', // Storage bucket Region: 'ap-nanjing', // Region Key: params.file.name, // File name Body: params.file, // File object to upload StorageClass: 'STANDARD', // The upload mode type can be directly set to the standard mode by default onProgress: (progressData) => {
this.percent = progressData.percent * 100
}
}, (err, data) => {
// How to process data after it is returned if (err) return
this.fileList = this.fileList.map(item => {
if (item.uid === this.currentImageUid) {
return { url: 'http://' + data.Location, name: item.name }
}
return item
})
// console.log(this.fileList)
})
}
},
handleRemove(file, fileList) {
this.fileList = this.fileList.filter(item => item.uid !== file.uid)
// console.log(file)
cos.deleteObject({
Bucket: 'xxx', /* Required*/
Region: 'ap-nanjing', /* The region where the bucket is located, required field*/
Key: file.name /* Required*/
}, (err, data) => {
// console.log(err || data)
})
},
change(file, fileList) {
this.fileList = fileList
}
}
}
</script>
detail details page introduces components
<template>
<div class="app-container">
<el-card>
<el-tabs>
<el-tab-pane label="Personal details">
<user-info />
</el-tab-pane>
<el-tab-pane label="Reset Password">
<!-- Place the form -->
<el-form
label-width="120px"
style="margin-left: 120px; margin-top: 30px"
>
<el-form-item label="Password:">
<el-input style="width: 300px" type="password" />
</el-form-item>
<el-form-item label="Confirm Password:">
<el-input style="width: 300px" type="password" />
</el-form-item>
<el-form-item>
<el-button type="primary">Reset</el-button>
</el-form-item>
</el-form>
</el-tab-pane>
<el-tab-pane label="Department Information">
<department />
</el-tab-pane>
<el-tab-pane label="Select avatar">
<image-upload />
</el-tab-pane>
</el-tabs>
</el-card>
</div>
</template>
<script>
import userInfo from './component/Userinfo'
import department from './component/Department'
import imageUpload from '@/components/ImagUpload'
export default ({
components:
'user-info': userInfo,
'department': department,
'image-upload': imageUpload
},
//
methods: {
upload(e) {
const file = e.target.files[0]
const reader = new FileReader()
reader.readAsDataURL(file)
reader.onload = async function (e) {
await upload({
file: {
originalname: '11.jpg',
file: e.target.result
}
})
}
}
}
})
</script>Create a route for the detail page. Since the current 'view' is a secondary navigation jump, the route should be written as
import Layout from '@/layout'
export default {
path: '/user',
component: Layout,
children: [{
path: 'index',
component: () => import('@/views/user/index'),
name: 'user',
meta: {
title: 'User Management',
icon: 'account'
}
},
{
path: 'detail',
component: () => import('@/views/user/detail'),
name: 'detail',
hidden: true,
meta: {
title: 'User details',
icon: 'account'
}
}]
}
Rendering Click to view:
Select an avatar:
Check whether it has been uploaded to the cloud storage:
This is the end of this article about vue.js cloud storage to implement image upload function. For more related vue.js image upload content, please search 123WORDPRESS.COM's previous articles or continue to browse the following related articles. I hope everyone will support 123WORDPRESS.COM in the future! You may also be interested in:
|
<<: How to compile and install xdebug in Ubuntu environment
>>: MySQL 8.0.12 Installation and Usage Tutorial
Recommend
MySQL 8.0.12 installation and configuration method graphic tutorial (windows10)
This article records the installation graphic tut...
Mysql 5.6.37 winx64 installation dual version mysql notes
If MySQL version 5.0 already exists on the machin...
Detailed deployment of Alibaba Cloud Server (graphic tutorial)
I have recently learned web development front-end...
32 Typical Column/Grid-Based Websites
If you’re looking for inspiration for columnar web...
Mybatis fuzzy query implementation method
Mybatis fuzzy query implementation method The rev...
Linux operation and maintenance basic process management real-time monitoring and control
Table of contents 1. Background running jobs 2. U...
Summary of basic knowledge points of MySql database
Table of contents Basic database operations 2) Vi...
Solution to forgetting the root password of MySQL 5.7 and 8.0 database
Note: To crack the root password in MySQL5.7, you...
Detailed explanation of four types of MySQL connections and multi-table queries
Table of contents MySQL inner join, left join, ri...
MySQL full-text search Chinese solution and example code
MySQL full text search Chinese solution Recently,...
React tips teach you how to get rid of hooks dependency troubles
A very common scenario in react projects: const [...
jQuery implements all shopping cart functions
Table of contents 1. Select All 2. Increase or de...
Best Practices Guide for Storing Dates in MySQL
Table of contents Preface Do not use strings to s...
The iframe frame sets the white background to transparent in IE browser
Recently, I need to frequently use iframe to draw ...
Analysis of the usage of loop statements (WHILE, REPEAT and LOOP) in MySQL stored procedures
This article uses examples to illustrate the usag...