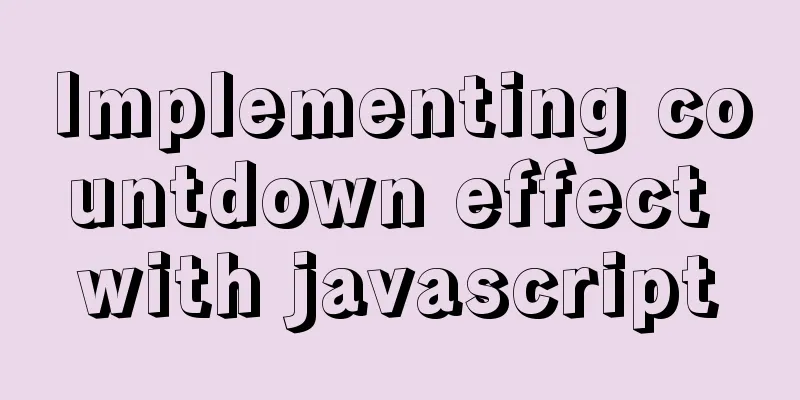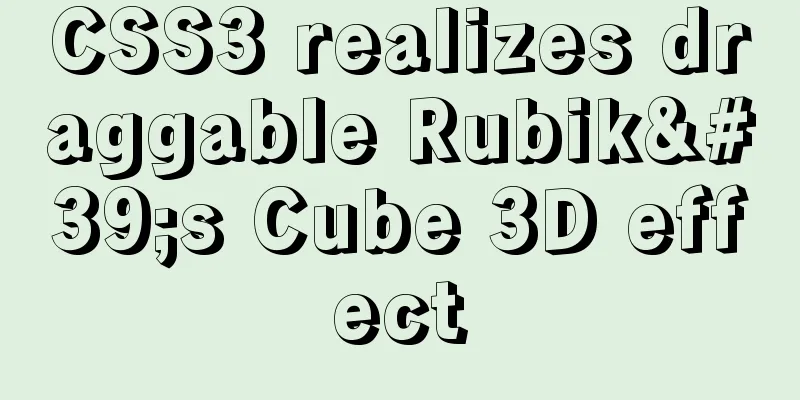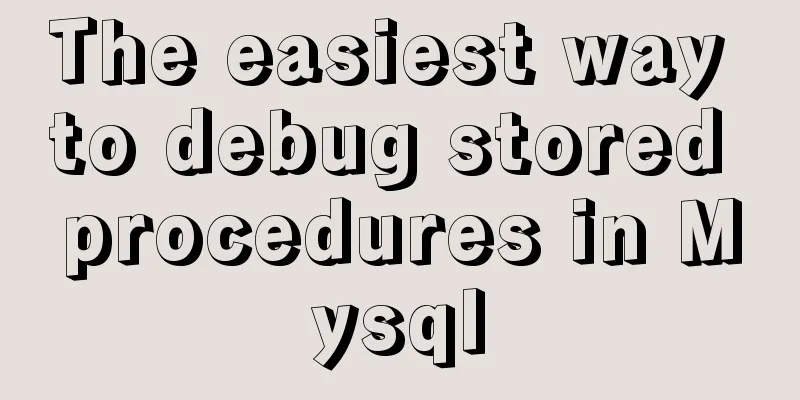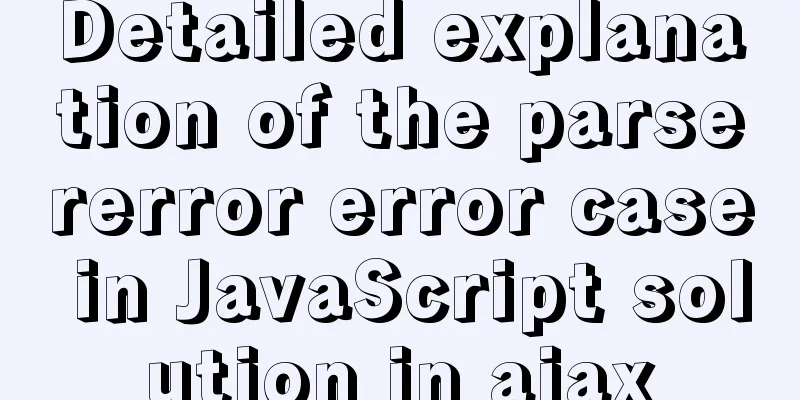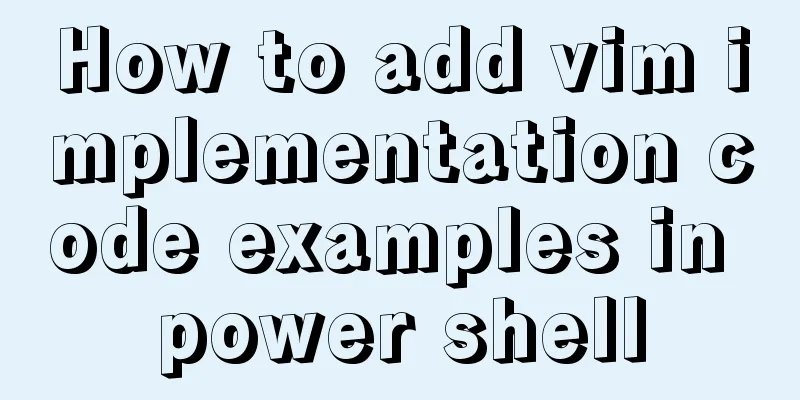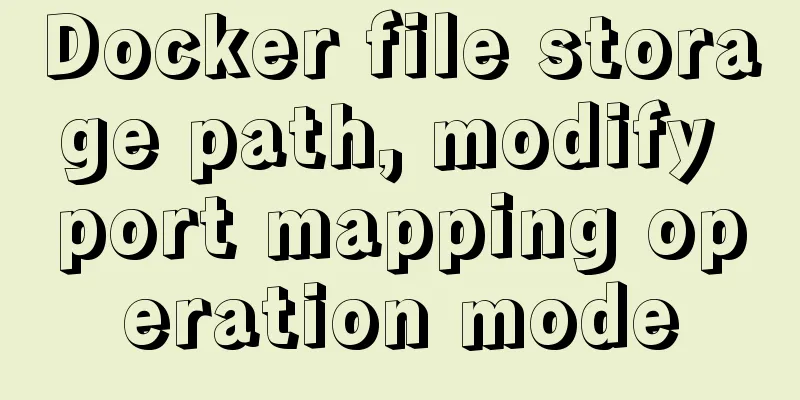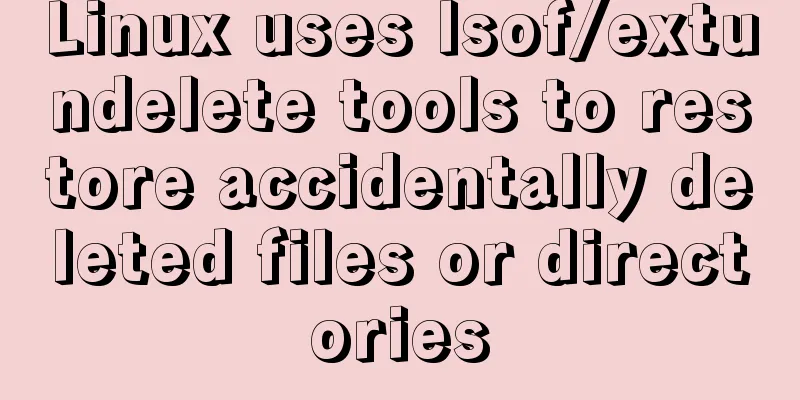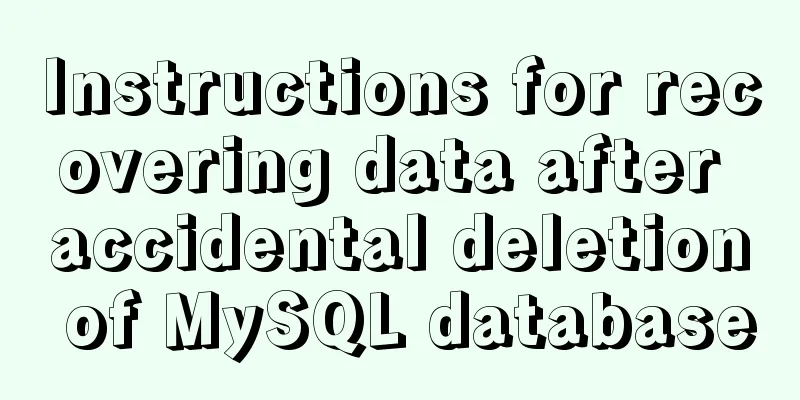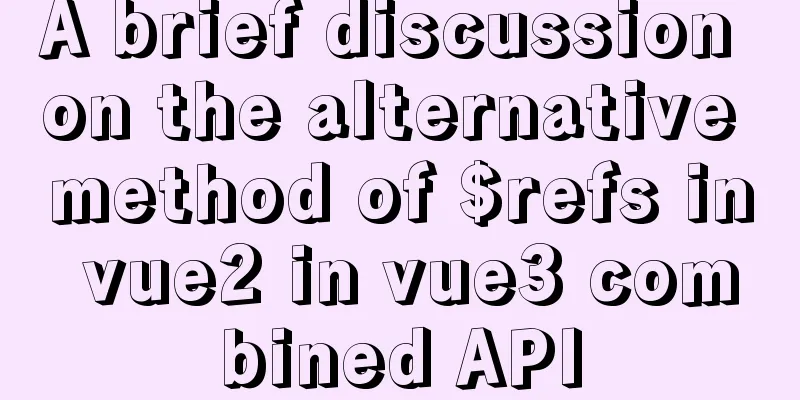Graphical tutorial on Maven installation and configuration under Windows (including localized warehouse configuration)
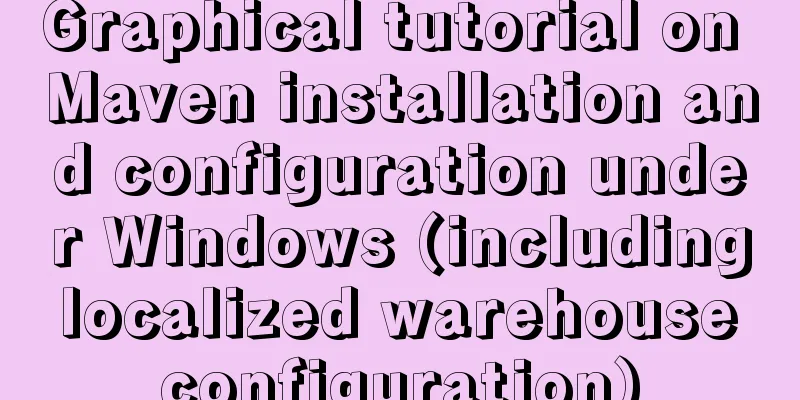
|
1. Download Maven Maven official website: http://maven.apache.org/ Download it as a compressed file, unzip it. I downloaded version 3.5.2, and after decompression, it is as follows:
The path is: 2. Configure environment variables Add custom variable: MAVEN_HOME The value is the decompression path just now: D:\Program Files\apache-maven-3.5.2.
Add 3. Verify whether the installation is successful Open a command line and enter:
4. Configure local warehouse The most direct benefit of using Maven is the unified management of jar packages. So where are these jar packages stored? They are in your local repository, and the default address is in the C:\Users\username.m2 directory (of course, you can also modify this default address). Let's modify this default address. In fact, we can understand the local warehouse as a "cache" to store jar packages. When developing a project, the project will first obtain the jar package from the local warehouse. When the specified jar package cannot be obtained, the local warehouse will download the jar package from the remote warehouse (or central warehouse) and "cache" it in the local warehouse for future use. The remote repository (central repository) is officially provided by Maven and can be accessed through http://search.maven.org/. In this way, the local warehouse will grow larger as the projects accumulate. The following picture can clearly express the relationship between projects, local repositories, and remote repositories.
Now that Maven is installed, the local repository is also available, and the default path is in our C drive directory. But the C drive is always dangerous, so how to modify this default configuration. Open the Maven installation directory\conf\setting.xml file.
<settings xmlns="http://maven.apache.org/SETTINGS/1.0.0"
xmlns:xsi="http://www.w3.org/2001/XMLSchema-instance"
xsi:schemaLocation="http://maven.apache.org/SETTINGS/1.0.0 http://maven.apache.org/xsd/settings-1.0.0.xsd">
<!-- localRepository
| The path to the local repository maven will use to store artifacts.
|
| Default: ${user.home}/.m2/repository
<localRepository>/path/to/local/repo</localRepository>
-->
<localRepository>E:\Maven_Repo</localRepository>
...
</settings> Then the default local warehouse location has been changed to the E:\Maven_Repo directory. It is best to create this directory manually first. 5. Check whether the settings just now are effective Command line input:
If there are no problems, the configuration is successful. Now let's go to the E:\Maven_Repo directory and find that there are many more files in this directory. These are the files that Maven downloaded from the central repository.
Summarize The above is the graphic tutorial of Maven installation and configuration under Windows (including localized warehouse configuration) introduced by the editor. I hope it will be helpful to everyone. If you have any questions, please leave me a message and the editor will reply to you in time! You may also be interested in:
|
<<: Detailed explanation of the working principle and solution of Js modularization
>>: mysql5.7.21.zip installation tutorial
Recommend
Collapsed table row element bug
Let's take an example: The code is very simple...
Creative opening effect achieved by combining CSS 3.0 with video
Let me share with you a creative opening realized...
Example of how to create and run multiple MySQL containers in Docker
1. Use the mysql/mysql-server:latest image to qui...
Vue3.0 uses the vue-grid-layout plug-in to implement drag layout
Table of contents 1. Plugins 2. Interlude 3. Impl...
CSS to achieve pop-up window up and down center left and right and transparent background lock window effect
There is a simple CSS method to realize the pop-u...
How to configure Nginx's anti-hotlinking
Experimental environment • A minimally installed ...
25 CSS frameworks, tools, software and templates shared
Sprite Cow download CSS Lint download Prefixr dow...
Detailed explanation of the setting of background-image attribute in HTML
When it comes to pictures, the first thing we thi...
How to use cutecom for serial communication in Ubuntu virtual machine
Using cutecom for serial communication in Ubuntu ...
The hottest trends in web design UI in 2013 The most popular UI designs
Time flies, and in just six days, 2013 will becom...
How to install Graphviz and get started tutorial under Windows
Download and installConfigure environment variabl...
Advantages and disadvantages of MySQL indexes and guidelines for creating indexes
1. Why create an index? (Advantages) This is beca...
How to correctly modify the ROOT password in MySql8.0 and above versions
Deployment environment: Installation version red ...
Vue+Websocket simply implements the chat function
This article shares the specific code of Vue+Webs...
Method of implementing recursive components based on Vue technology
describe This article introduces a method to impl...