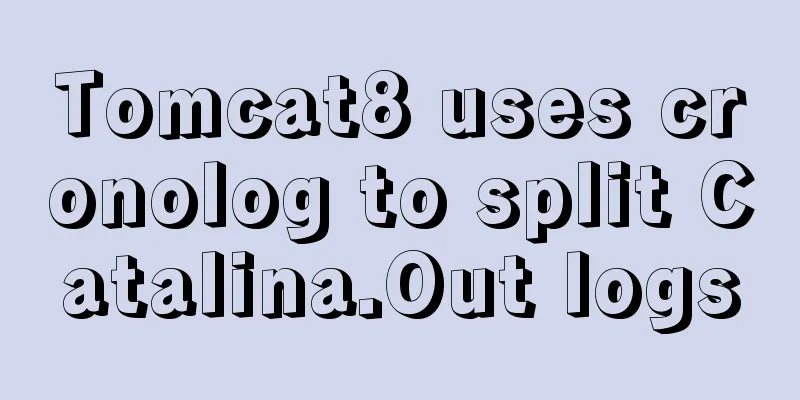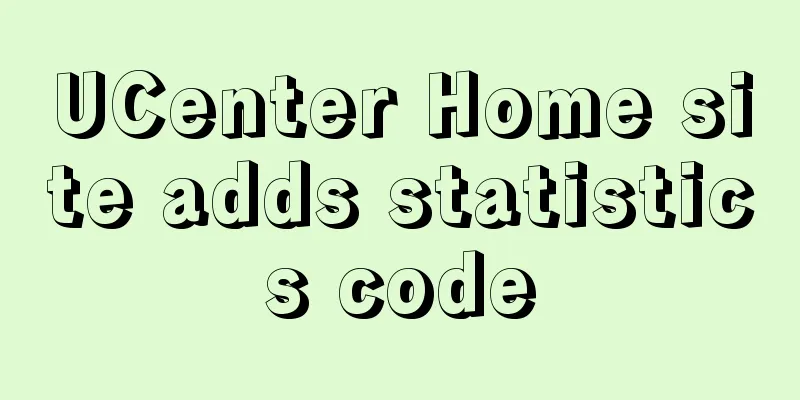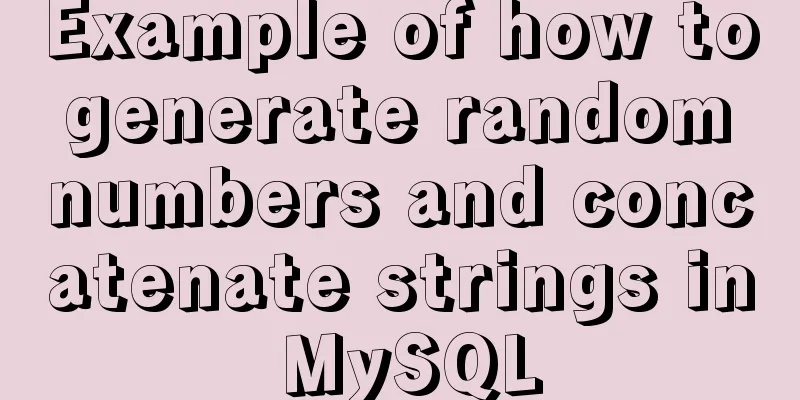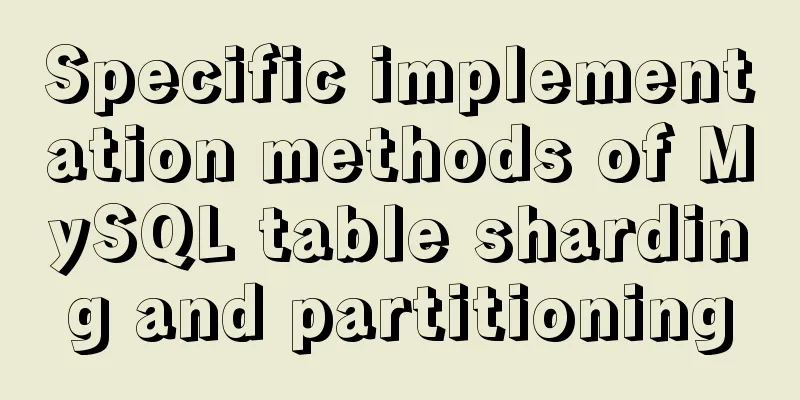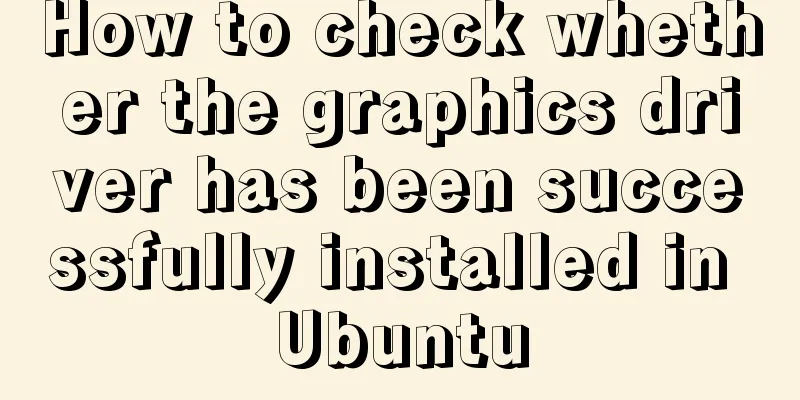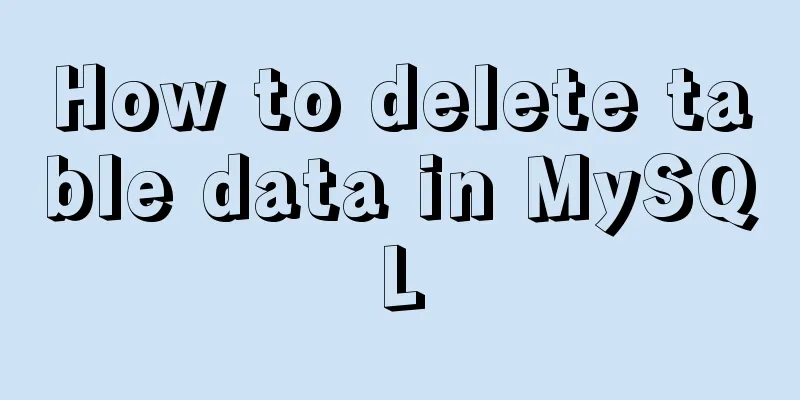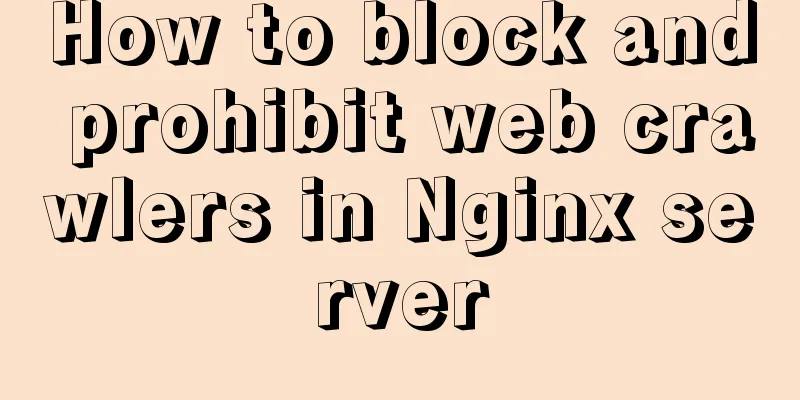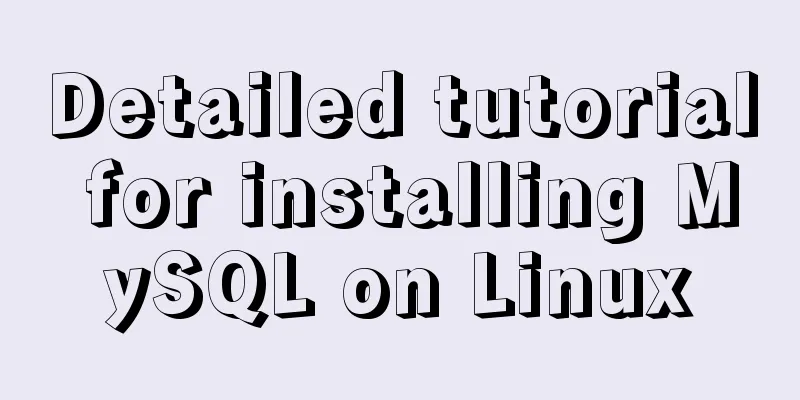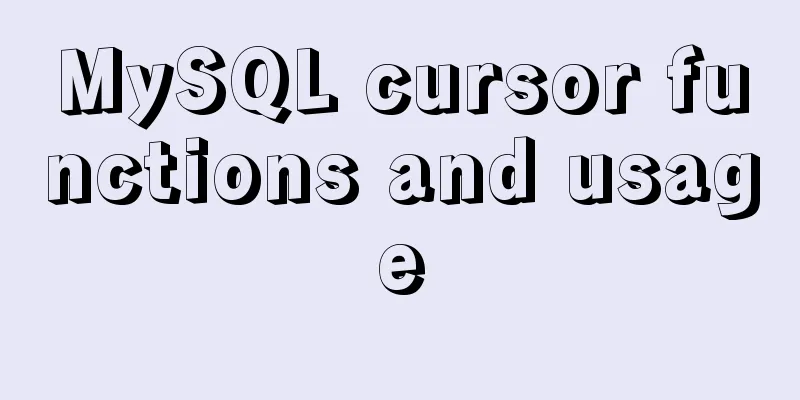VMware Workstation 14 Pro installs CentOS 7.0

|
The specific method of installing CentOS 7.0 on VMware Workstation 14 Pro is for your reference. The specific content is as follows Reference 1: VMware Workstation 14 Pro Installation and Activation Reference 2: Download from CentOS official website and the differences between each version: 1. Official website download address
DVD ISO: Standard installation disk, usually you can download this (about 4G) Everything ISO: Supplements the software of the full version installation disk and integrates all software (about 8G) Minimal ISO: The smallest installation disk, with only necessary software and the least built-in software (about 1G) 2. Click the corresponding version to enter the download page and select the first link under "Actual Country". If the download speed is slow, you can select other links to download.
The specific installation is as follows 1. Open VMware Workstation, click "File" > "New Virtual Machine", open the New Virtual Machine Wizard, select "Typical (Recommended)", and click "Next"
2. Select "Installer CD Image File", click "Browse", find the location where the image file is stored, select the image file, and click "Next"
3. Configure the "Virtual Machine Name" and "Virtual Machine Installation Location", click "Next"
4. Configure the "Virtual Machine Disk Capacity", select "Store the virtual disk as a single file" or "Split the virtual disk into multiple files" as needed, and click "Next"
5. Check "Power on this virtual machine after creation", click "Customize Hardware" to enter the hardware configuration page, and click "Finish"
6. If the window shown below pops up, restart the computer and enter BIOS to set "Intel Virtualization Technology" to "Enabled"
7. Select the language used during the installation process. For convenience, you can choose Simplified Chinese during the installation process. If you are not used to Chinese in the final user interface, you can modify it again. Click "Continue"
8. Click "Software Selection" on the CentOS 7.0 installation information summary interface, as shown below
Select different "Basic Environment" and corresponding "Additional Options" as needed. Select "GNOME Desktop" here and click "Finish" to return to the CentOS 7.0 installation information summary interface.
9. Click "Installation Location" on the CentOS 7.0 installation information summary interface, as shown below
Select "I want to configure partitioning" and click "Finish" to enter the manual partitioning page
Click "Click here to automatically create them" to enter the partition page
Partition as needed and click "Finish" to return to the CentOS 7.0 installation information summary interface
10. Click "Network and Host Name" on the CentOS 7.0 installation information summary interface, as shown below
Turn on Ethernet and click "Finish" to return to the CentOS 7.0 installation information summary interface
11. Click "Start Installation". During the installation process, you can set two things: Root password and create a user, as shown in the figure below.
Click "Restart" when finished
12. After restarting, click "License not accepted"
Check "I accept the license agreement" and click "Finish"
13. Click "Finish Configuration" to perform the final system settings
14. Start your journey to CentOS 7.0
15. The upper left menu bar contains the "Application" and "Location" settings items
16. The menu bar in the upper right corner contains settings such as "Language" and "Time". At this point, CentOS 7.0 is installed.
The above is the full content of this article. I hope it will be helpful for everyone’s study. I also hope that everyone will support 123WORDPRESS.COM. You may also be interested in:
|
<<: Detailed explanation of the error when using Element-ui NavMenu submenu to generate recursively
>>: Use Navicate to connect to MySQL on Alibaba Cloud Server
Recommend
About Jenkins + Docker + ASP.NET Core automated deployment issues (avoid pitfalls)
I didn't intend to write this blog, but durin...
Several reasons for not compressing HTML
The reason is simple: In HTML documents, multiple ...
JavaScript message box example
Three types of message boxes can be created in Ja...
How to operate Linux file and folder permissions
Linux file permissions First, let's check the...
Detailed explanation of how to dynamically enable/disable hyperthreading technology in Linux
Preface Intel's hyper-threading technology al...
The vue project realizes drawing a watermark in a certain area
This article shares with you how to use Vue to dr...
Sample code for flask and vue front-end and back-end separation project deployment
I developed a project some time ago. I used the f...
JavaScript implements password box input verification
Sometimes it is necessary to perform simple verif...
How to install docker on Linux system and log in to docker container through ssh
Note: I use Centos to install docker Step 1: Inst...
Key issues and solutions for web page access speed
<br /> The website access speed can directly...
Windows 10 and MySQL 5.5 installation and use without installation detailed tutorial (picture and text)
This article introduces the installation and use ...
Solution to the problem that the InnoDB engine is disabled when MySQL is started
Find the problem Today at work, when copying tabl...
How to mount the CD to find the rpm package under Linux
Written in front Sometimes you need to install so...
Border-radius IE8 compatible processing method
According to canisue (http://caniuse.com/#search=...
Summary of MySQL common functions
Preface: The MySQL database provides a wide range...