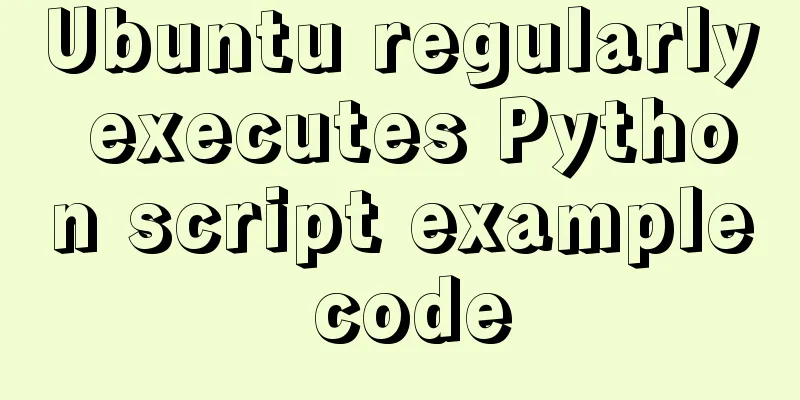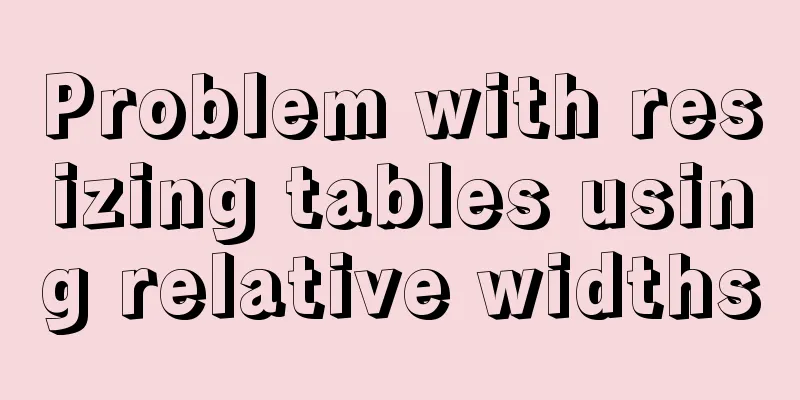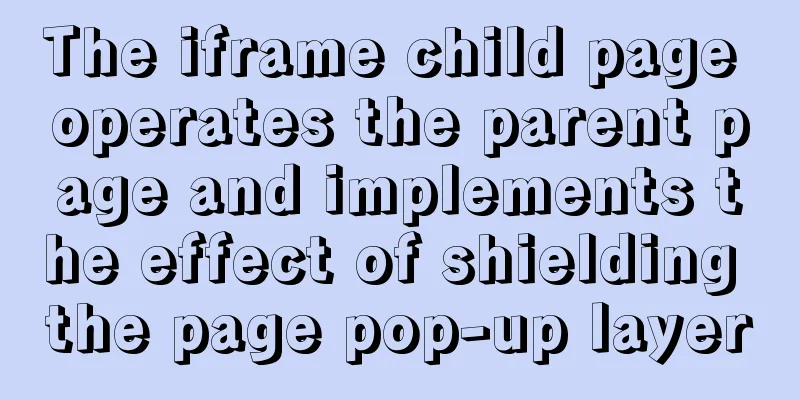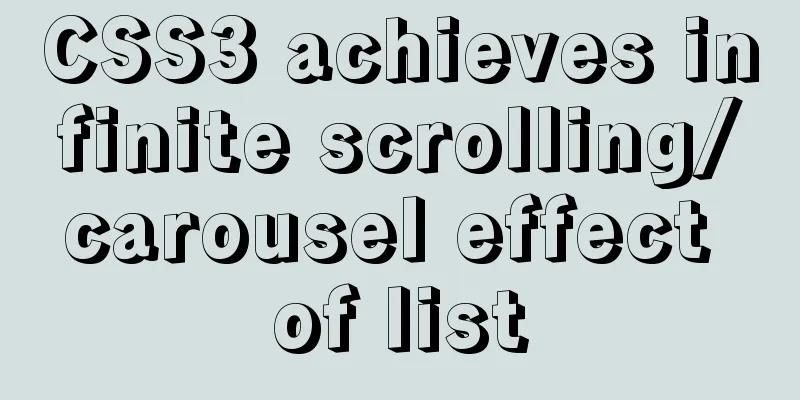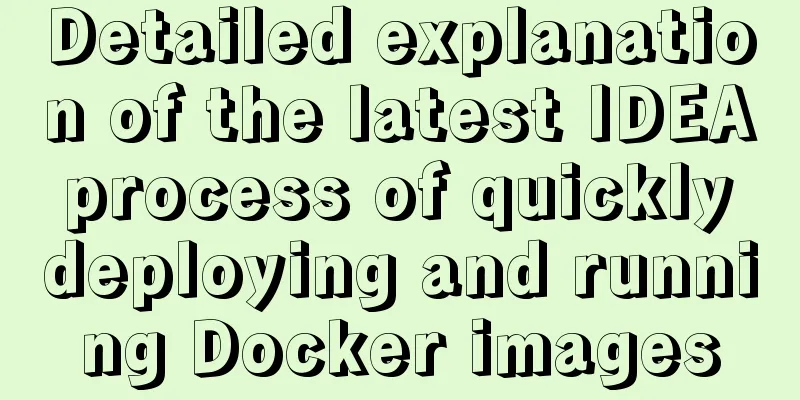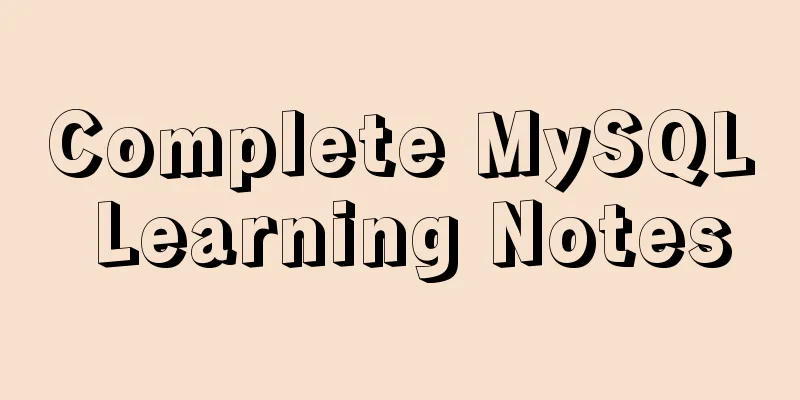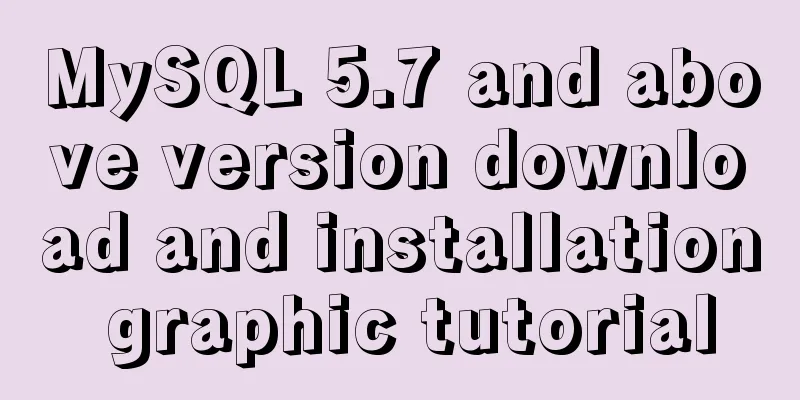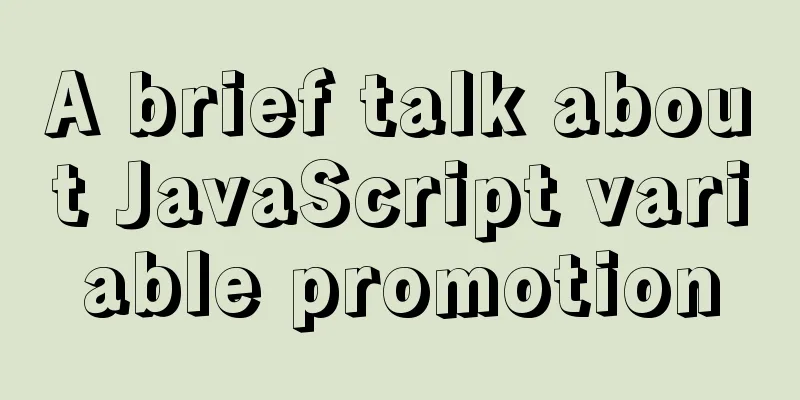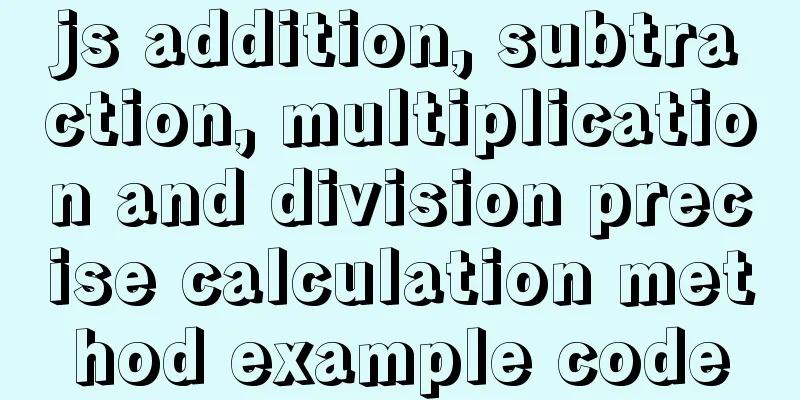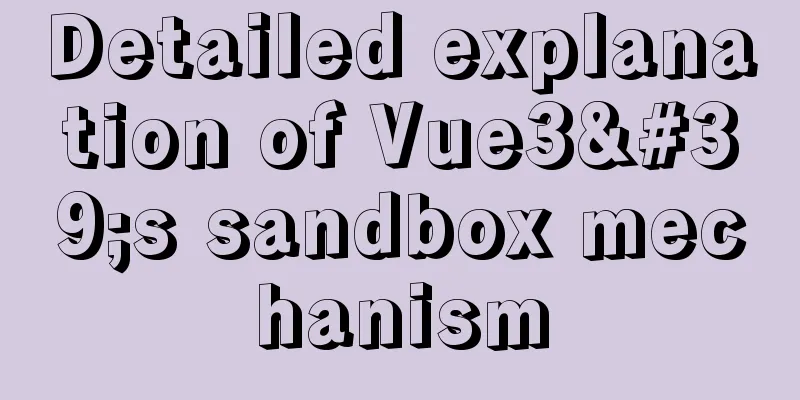MySQL 5.7.19 installation and configuration method graphic tutorial (win10)
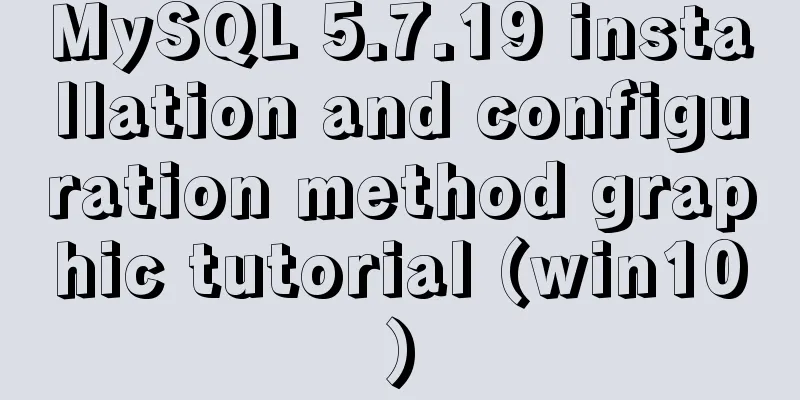
|
Detailed tutorial on downloading and installing MYSQL on WIN10 system, as recorded below A few days ago, I encountered some dependency issues when installing MySQL under Ubuntu. I spent a long time trying to solve them, but I didn't solve them properly. Not only that, I also broke my system. The destructive power of a newbie is really strong. Until now I haven't installed Ubuntu properly. The problem is with the computer driver. When I installed Ubuntu on Lenovo Xiaoxin 310, it got stuck. It turned out that I had disabled the original graphics card driver. But when I installed the system for the second time, I did some other things in between. As a result, after I installed the system again, disabling the graphics card driver didn't work. I could only install win10 first, but unexpectedly, there were problems when installing Mysql under win10. It was really one problem after another. It took a long time to solve, so I wrote a blog to record it. This blog is also about the process of installing MySQL under win10 system. I installed the 5.7.19 version of MySQL. Step 1: Download MySQL Download address: https://dev.mysql.com/downloads/mysql/5.1.html#downloads If your computer is 64-bit, download the 64-bit version. If your computer is 32-bit, download the 32-bit version. My computer system is 64-bit, so I chose to download: Windows (x86, 64-bit) ZIP Archive version. The specific process is as follows: 1. Select the type to download, 64-bit or 32-bit:
After clicking download, you will be brought to the download interface as shown below. The most conspicuous thing at this time is sign up. Some people think that they need to register an account before downloading. Click the red one in the picture to download directly without registration. When you download JDK and other things normally, you can also download them without registration.
OK, just wait for the download to complete. 2. Unzip and install Mysql5.7.19 (1) Unzip the downloaded package to a specified path. You can specify the path yourself. I unzipped it directly to the D drive and to the D:\mysql5.7.19-winx64 directory. The full path of the MySQL package is: D:\mysql-5.7.19-winx64. (2) Configure environment variables: Add new system environment variables: Key name: MYSQL_HOME The value is: D:\mysql-5.7.19-winx64 Then add %MYSQL_HOME%\bin to Path: (Note: If you are a novice who has never configured environment variables, please be reminded again not to delete anything. Just add a semicolon after the original one, and then add the environment variables you want to configure.) The specific process is as follows: Click This PC, right-click, and then click Properties. Then select Advanced System Settings, as shown:
Then go to the following interface: click Environment Variables, as shown in the figure:
Next, add a new system environment variable. Click the New button at the bottom. A box will pop up to create a new environment variable. Fill in your own name for the environment variable, and then fill in the path of the environment variable. You can also browse the directory and select it directly. As shown in the figure:
Finally, add the newly added environment variable value to the environment variable: click path at the top of the interface, and then click Edit. Then click Edit, add it, and finally click OK to complete, as shown in the figure.
3. After completing the above, prepare the my.ini file I have installed previous versions before. After decompression, there will be a my-default.ini or my.ini file in the directory. However, after version 5.7.18, this file will not be included after decompression. At this time, we have to manually create the my.ini file and then place it in the specified directory. (1) Create a new text document (that is, open Notepad), and then change the name to my-default or my. Paste the following content into Notepad. [client] port=3306 default-character-set=utf8 [mysqld] port=3306 character_set_server=utf8 basedir=%MYSQL_HOME% datadir=%MYSQL_HOME%\data [WinMySQLAdmin] %MYSQL_HOME%\bin\mysqld.exe (2) After completing the above operations, we put it in Notepad, and its suffix is still .txt. At this time, we need to change the file suffix and change it to .ini (3) After creating the my.ini file, copy and paste it to D:\mysql-5.7.19-winx64\bin and put it in the bin directory where mysql is located. 4. Open the command prompt as an administrator. In win10 system, click Start, then enter cmd, right-click cmd, and select Run as administrator. 5. Switch directory to the bin directory where the mysql package is located. Then enter mysqld.exe -install After executing the command, the prompt: Service successfully installed. indicates that the installation is successful.
However, I encountered the following problem during the execution of this step: If you encounter this problem, don't panic, there is a solution below. If you don't encounter any problems, you can skip this:
The reason why it took me so long to install MySQL this morning was because I encountered this problem. Then some rubbish solutions on the Internet misled me, and I couldn't figure out the problem. It was so annoying. The first solution I found on the Internet was to download a MSVCR120.dll and then put it in the directory of windows, system32 on the C drive. Later, I still solved the problem. My classmate uses the win7 system, and she had problems doing this. I can't solve it this way with win10. I also tried other methods, but they didn't work and I was stuck for a long time. The following answer is still acceptable: Haha, vc++ has been updated to version 2015, and the version number of msvcp class files has been updated to 140, but most solutions are still using copies that have been passed down from who knows when, such as 95 and Me. Is there anyone still using Windows 95 system now? Do you dare to try it yourself before copying and pasting? Do you dare to modify the answer that has been passed down for ten years and add Windows 8.1 and Windows 10? Other: msvcp, msvcr, vcomp140.dll belong to VC++2015 version msvcp, msvcr, vcomp120.dll belong to VC++2013 version msvcp, msvcr, vcomp110.dll belong to VC++2012 version msvcp, msvcr, vcomp100.dll belong to VC++2010 version msvcp, msvcr, vcomp90.dll belong to VC++2008 version msvcp, msvcr60, 71 and 80.dll, and vcomp.dll (without digital version number) belong to VC++2005 version In addition to errors such as missing or lacking, if a program prompts "parallel configuration error" after opening it, it is also because the VC++ runtime library is not installed. If this happens and you don't know which version to install and it's too troublesome to try them one by one, I suggest you search for DirectX Repair V3.5 Enhanced Edition on Baidu. This tool will install all versions of VC++ runtime libraries while detecting and repairing DirectX, and can also solve missing problems such as msvcp. Note that it must be the enhanced version; the standard version and online version do not have VC++. Because what I was missing was msvcr120.dll , so I downloaded the Visual C++ Redistributable Packages for Visual Studio 2013. This thing is only a few megabytes, very small, and you can just install it after downloading. Download address : https://www.microsoft.com/zh-cn/download/confirmation.aspx?id=40784 After the installation is successful, follow the above steps, switch to the bin directory where the mysql package is located, enter mysqld -install and press Enter. You can see the prompt Service successfully installed. (I was so excited at that time, I finally solved this broken problem. I felt that the solutions I tried before were terrible). 6. Initialize mysql data and create a root user with an empty password. Open cmd and execute the following command: mysqld --initialize-insecure --user=mysql Note: The last parameter --user=mysql does not need to be added in Windows, but it seems to be very important in Unix and other systems. 7. In cmd, also called command prompt, enter the following command to start the mysql service. net start mysql 8. After the service is started, because the newly created root user has an empty password, you need to set a password first. The following commands can be executed: mysqladmin -u root -p password Enter the new password here After executing the above two commands, as long as the old password entered after Enter password: is correct, the new password for the root user is set successfully. After this, you will need to use the new password to log in to the root user. 9. At this point, the decompression and installation of MySQL v5.7.18 has been completed . Therefore, you need to stop the previously started MySQL service and execute the following command: Log in and use MySQL The MySQL database has been installed. Once the installation is successful, you can log in as the root user and perform data operations such as creating tables, adding, deleting, modifying, and checking data. Here is the simple process: 1. Open cmd as an administrator and switch to the bin directory of the MySQL installation directory 2.net start mysql // Description: This command starts the mysql service 3. After logging in correctly, you can operate the data such as adding, deleting, modifying, checking, etc. Example: 4. When you no longer use the database, log out of the user account and stop the service by executing the following command: mysql> quit; 5. net stop mysql Deleting a Database If you no longer want to use mysql, you can execute the following command: mysqld --remove If you don't want to use the above commands for control, we have other ways to use Mysql. We can open it by downloading and installing navicat. I don't have a download address here. I searched for navicat directly on Baidu. You can also search on Baidu yourself later. It's just that it will be bundled with a lot of rogue software, so you need to be careful when installing it after downloading. In the past, I particularly liked the fool-style installation, which I would install with one click after downloading, so that a lot of rogue software would be installed. So after downloading, the installation is done step by step. You can see that there are many rogue software with check marks in front of them on the installation interface. We click to remove those check marks and don't skip steps. Almost every step is bundled with rogue software. We install it step by step and remove those check marks step by step. Then we will find the unzipped file folder, which contains a navicat icon and an executable exe file, and directly create a desktop shortcut. Then open it on the desktop, as shown in the figure, and then create a connection and database in it and you can use it.
Create a connection, enter the root password, and the password you set.
Then you can use it: click the connection you created, right-click, and then select Open Connection. You can right-click again and there will be a Create Database button. Then you can create a database, as shown in the figure. Now everything is completed, so use it well.
Wonderful topic sharing: MySQL different versions installation tutorial MySQL 5.7 installation tutorials for various versions MySQL 5.6 installation tutorials for various versions mysql8.0 installation tutorials for various versions The above is the full content of this article. I hope it will be helpful for everyone’s study. I also hope that everyone will support 123WORDPRESS.COM. You may also be interested in:
|
<<: Docker private repository management and deletion of images in local repositories
>>: Ideas and codes for implementing waterfall flow layout in uniapp applet
Recommend
A solution to a bug in IE6 with jquery-multiselect
When using jquery-multiselect (a control that tra...
Build a file management system step by step with nginx+FastDFS
Table of contents 1. Introduction to FastDFS 1. I...
MySQL 8.0.11 Installation Guide for Mac
MAC installs mysql8.0, the specific contents are ...
Detailed explanation of the difference between WeChat applet bindtap and catchtap
Table of contents 1. What is an event? 2. How to ...
Detailed explanation of the difference between chown and chmod commands in Linux
In Linux system, both chmod and chown commands ca...
A brief discussion on the execution details of Mysql multi-table join query
First, build the case demonstration table for thi...
Detailed explanation of the pitfalls of mixing MySQL order by and limit
In MySQL, we often use order by for sorting and l...
How to install the graphical interface in Linux
1. Linux installation (root user operation) 1. In...
Problems and solutions encountered when using v-model to two-way bind the values of parent-child components in Vue
Table of contents Scenario Try to solve solve Sce...
Teach you how to use Nginx service to build a subdomain environment to improve the loading performance of 2D maps
1. Background Recently, some friends encountered ...
Solution for multiple Docker containers not having the same port number
Background In Docker, four containers are created...
JavaScript destructuring assignment detailed explanation
Table of contents concept Array Destructuring Dec...
3 different ways to clear the option options in the select tag
Method 1 Copy code The code is as follows: documen...
Why MySQL does not recommend using null columns with default values
The answer you often hear is that using a NULL va...
Vue realizes screen adaptation of large screen pages
This article shares the specific code of Vue to a...









 ,
,