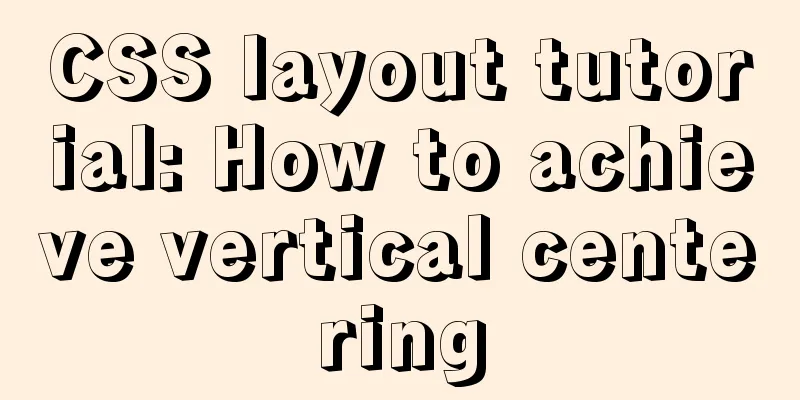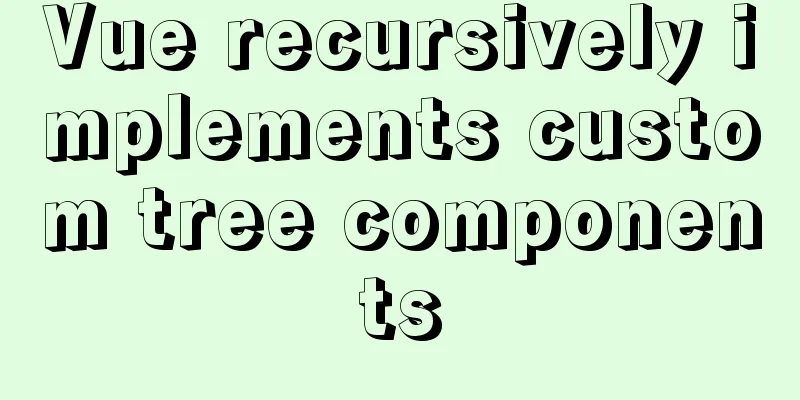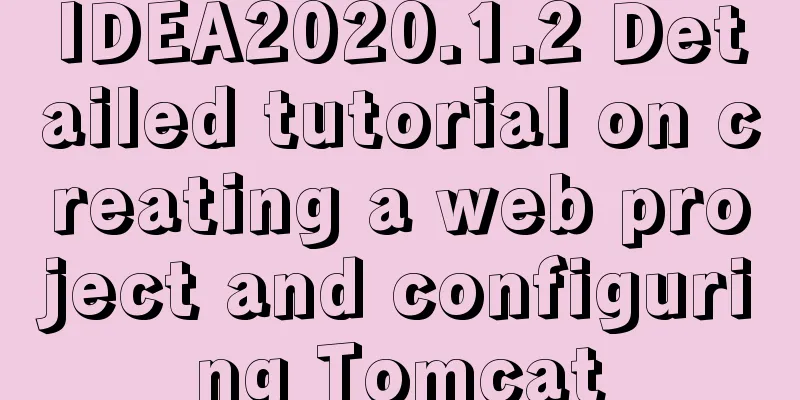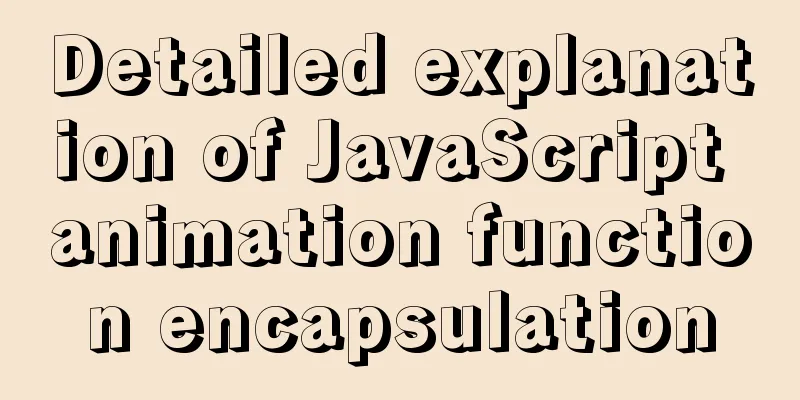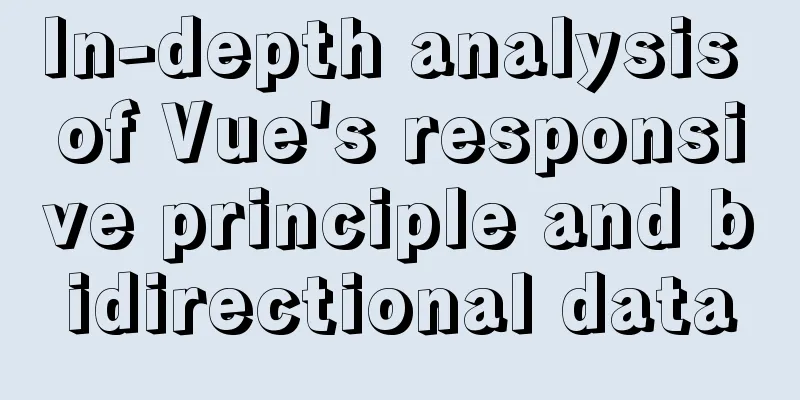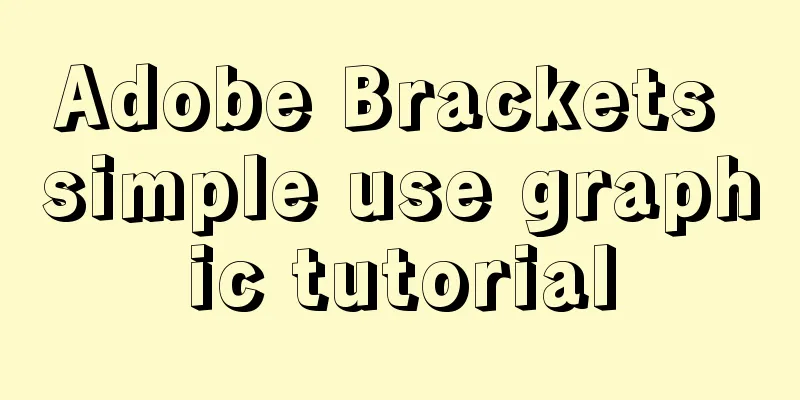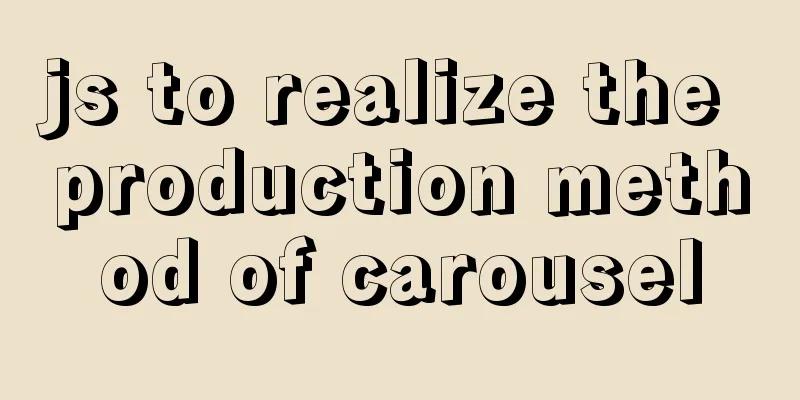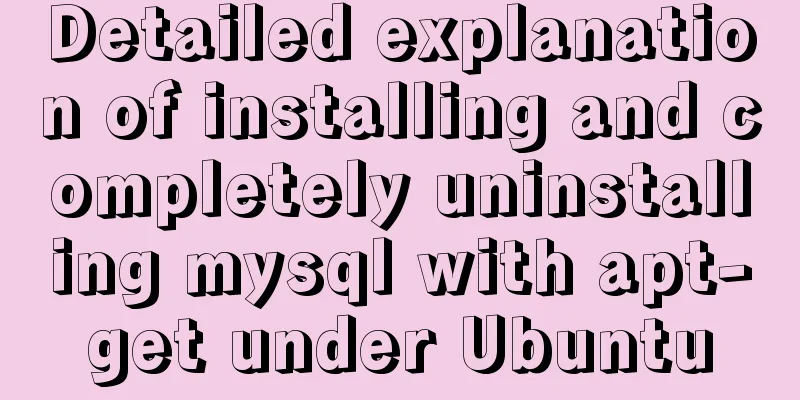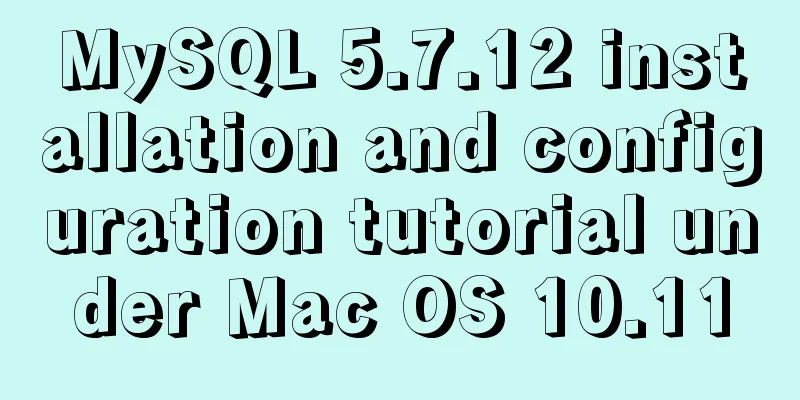Detailed steps for installing and using vmware esxi6.5
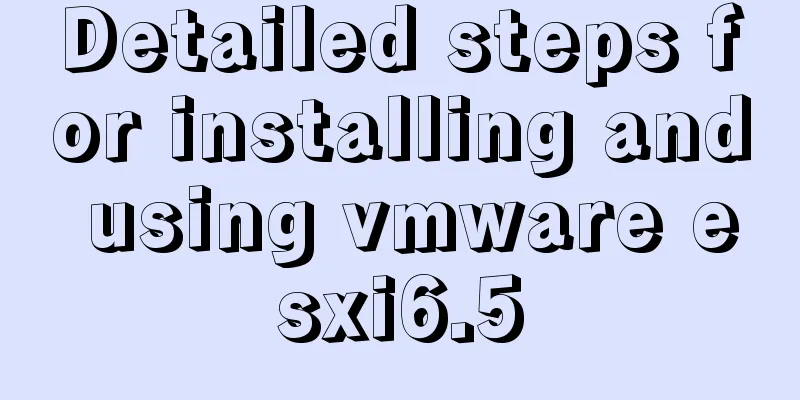
Introduction ESXi is designed specifically for running virtual machines, minimizing configuration requirements and simplifying deployment. Customers can have a virtual machine up and running in just minutes, especially when downloading and installing a preconfigured virtual appliance. ArchitectureThe hypervisor architecture of VMware vSphere plays a key role in the management of virtual infrastructure. Introduced in 2001, the bare-metal ESX architecture delivered dramatic performance and reliability enhancements, enabling customers to extend the benefits of virtualization to their mission-critical applications. The new ESXi architecture removes the Linux-based service console, representing a similar leap forward in reliability and virtualization management. Less than 5% the size of ESX, the new vSphere ESXi architecture improves hypervisor management from security, deployment and configuration to ongoing administration. Advantages of ESXI 1. Improved reliability and security: The ESX architecture available in versions prior to vSphere 5.0 relied on a Linux-based console operating system (COS) for serviceability and agent-based partner integration. In the new OS-independent ESXi architecture, approximately 2 GB of COS is removed, and required management functions are implemented directly in the core VMkernel. Removing the COS dramatically reduces the installation footprint of the vSphere ESXi hypervisor to approximately 150 MB and improves security and reliability by eliminating security vulnerabilities associated with general-purpose operating systems. In the previous article, I introduced the VMware vsphere 6.5 installation tutorial (with pictures and text). If you are interested, click to view it. What is vSphere?vSphere is an enterprise-level virtualization solution launched by VNware in 2001 based on cloud computing, with ESXi as its core component. Today, after five versions of improvements, it has achieved integrated solutions such as virtualized infrastructure, high availability, centralized management, and performance monitoring. 2. Benefits of Virtual Machines
3. Why use a virtual machine?Problems with the physical architecture: Difficult to copy and move Subject to certain hardware components Short life cycle Low resource utilization of physical servers Server Virtualization Virtualize a physical server into multiple virtual servers. A virtual server consists of a series of files Virtual machines compared to physical machines Maximize the use of physical machine resources and save energy Easier access to computing resources Hardware independent. Virtual machines are all files, which is convenient for migration and protection Longer life cycle and will not change with hardware changes It is very easy to change the allocation of resources as needs change More advanced features Online data and virtual machine migration High availability Automatic resource allocation Cloud computing Reduce total cost of ownership, including management, maintenance, etc. 4. vSphere Basic Physical Architecture
Virtualized server: also known as x86 server, can be composed of multiple ESXi, provides CPU and memory resources through network services, and all virtual machines run in the server. Storage network: used to store all virtualized data, and the performance of virtual machines is closely related to it. The storage network can use storage technologies such as SAN and NAS. 5. vSphere Basic Architecture
Steps - ESXi Installation1. ESXi installation environment:64-bit x86 CPU server The CPU has at least 2 cores. If there are multiple ESXi servers, the same supplier should be selected. Support hardware virtualization. At least 4Gb of physical memory Requires one or more Gigabit Ethernet controllers Network division: Business network nic*2 optical port Management network nic*2 electrical port vMotion nic*2 electrical port ISCSI network nic*2 electrical port Note: In terms of hardware, you usually need to buy an additional PCI slot network card to form a dual network card with 4 ports (please avoid it if you know how to play VLAN, I believe you already know how to play...) ESXi installation will overwrite the entire hard disk, it is recommended to get an unused USB flash drive/hard disk to install, and if it is used specifically for routing, some small-capacity SSDs can also be considered 2. ESXi installation method: divided into interactive installation and scripted installationPreparationDownload the ESXI6.5 image and client. Download the image here: Link: https://pan.baidu.com/s/1T2vc0Xe_SXWB8sbH9PODnA Extraction code: u7t7 Open vmware to create a new virtual machine Select Customize here, then click Next.
Go to next step
Next, the image will be used after the virtual machine is created.
The esxi is created here, and you can choose the version, but since there are conditions, you must choose to install the latest
Find a suitable and spacious place for it to settle down.
Allocate Processor
Allocating Memory
Select the network mode, here select NAT mode
Go to the next step directly, there is no choice here
Disk type, the default value is acceptable here
Find a large space
Here our virtual machine is created. Go to settings and select mirror
Select our esxi image, then confirm to start, and start the installation
Start installing the esxi system, which is divided into interactive installation and scripted installationstep:1. Insert the ESXi installation disk after booting, select the first option, and press Enter.
The installation steps after startup can be said to be one step at a time. Those who know a little English believe that there is no pressure (different versions are similar. The newer version of ESXi requires at least 4G memory, but this verification can be bypassed. There are tutorials online, so I won’t go into details here):
2. As shown in the figure, enter the ESXi welcome interface and press the enter key to continue
3. On the installation license agreement interface, press F11 to continue
4. The system will automatically check the available storage devices, then select the disk location for installation on this interface, press Enter to continue. Note that ESXi will kill the entire hard disk.
5. Select US default keyboard
6. Continue and enter the root password; note that the password must be at least 7 characters. (wan@#yun625)
7. After configuring all the information, come to this interface and press F11 to start the installation
8. After the installation is complete, press Enter on this interface to restart
After the reboot, the ESXi system and the full-text interface of the ESXi server are now in the bare machine hard disk. Because we rarely need to operate on this server in a real environment, related operations such as creating and managing virtual servers can be performed on the browser/vSphereClient (after 6.5, the official recommendation is to directly configure the browser interface); but before that, we need to configure the ESXi network. The vSphere Client also controls it through the network. We must configure the access IP for ESXi in advance. 9. After the restart is complete, enter this interface and press the F2 key to pop up the login interface
10. Enter the root account and password in the pop-up login interface and press Enter to log in
Select "Configure Management Network" (note to select the network adapter first. If the driver is normal, you should be able to see multiple network adapters. When you plug and unplug the network cable, there will be a prompt on the network adapter which network adapter is connected. You can use this to distinguish the network adapters):
Option functions: Configure Password Configure root password Configure Management Network Configure network Restart Management Network Restart network Test Management Network Use ping to test network Network Restore Options Restore configuration Troubleshooting Options Troubleshooting options View System Logs View system logs Reset System Conf iguration ESXi factory settings
IP address can be modified
After the installation is successful, plug in the network cable, set your computer and the ESXi server to the same network segment, and then access the server in the browser through the IP address:
Note: Don't forget to activate it after installation. In Host->Management->License, ordinary free users can use up to 8 cores, which is usually enough.
Creating a Virtual Host
lede is x64, select Linux here, and select centos6 (64-bit) for the version
Temporarily select a storage first, and then edit and replace it with the vmdk file we just uploaded:
Click Finish and refresh to see the newly created virtual machine:
References: Humble A Fei: https://blog.csdn.net/m0_46435788/article/details/107528510 z Wilderness Survival: https://blog.csdn.net/z136370204/article/details/89196909 The above is the detailed content of the detailed steps for installing and using vmware esxi6.5. For more information about vmware esxi6.5 installation, please pay attention to other related articles on 123WORDPRESS.COM! You may also be interested in:
|
<<: The difference between button and input type=button and precautions
>>: A brief discussion on the principle of React two-way data binding
Recommend
Talk about important subdirectory issues in Linux system
/etc/fstab Automatically mount partitions/disks, ...
Detailed explanation of Vue.js directive custom instructions
Customize a demo command The syntax of Vue custom...
Summary of seven sorting algorithms implemented in JavaScript (recommended!)
Table of contents Preface Bubble Sort Basic Algor...
XHTML Getting Started Tutorial: Commonly Used XHTML Tags
<br />Just like an article, our web pages sh...
Solution to the problem of Access denied for user'root'@'localhost' (using password: YES) in MySQL 8.0 login under win10
I started learning MySQL recently. The installati...
How to completely uninstall Docker Toolbox
Docker Toolbox is a solution for installing Docke...
Teach you how to use Nginx service to build a subdomain environment to improve the loading performance of 2D maps
1. Background Recently, some friends encountered ...
How to install the green version of MySQL Community Server 5.7.16 and implement remote login
1. Download MySQL Community Server 5.7.16 and ins...
Detailed graphic explanation of installing MySQL database and configuring Java project on Linux
1. Install MySQL database ① Download and unzip an...
Discussion on the problem of garbled characters in iframe page parameters
I encountered a very unusual parameter garbled pro...
js uses Canvas to merge multiple pictures into one implementation code
Solution function mergeImgs(list) { const imgDom ...
A comparison between the href attribute and onclick event of the a tag
First of all, let's talk about the execution ...
How to build svn server in linux
1: Install SVN yum install -y subversion 2. Creat...
Detailed example of reading speed of js objects
1. Accessing literals and local variables is the ...
Detailed explanation of custom instructions for Vue.js source code analysis
Preface In addition to the default built-in direc...