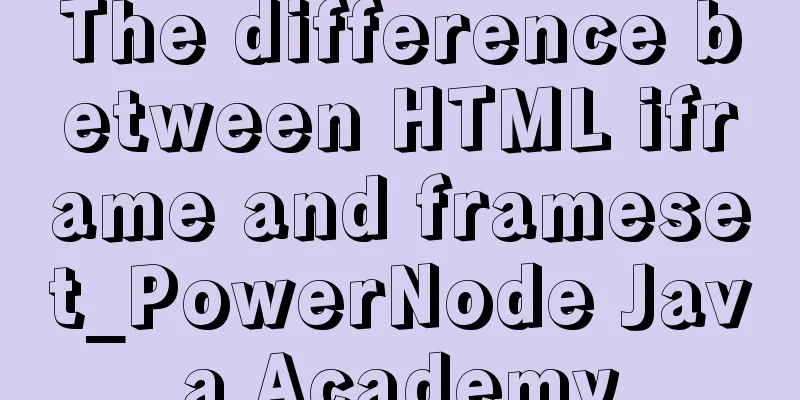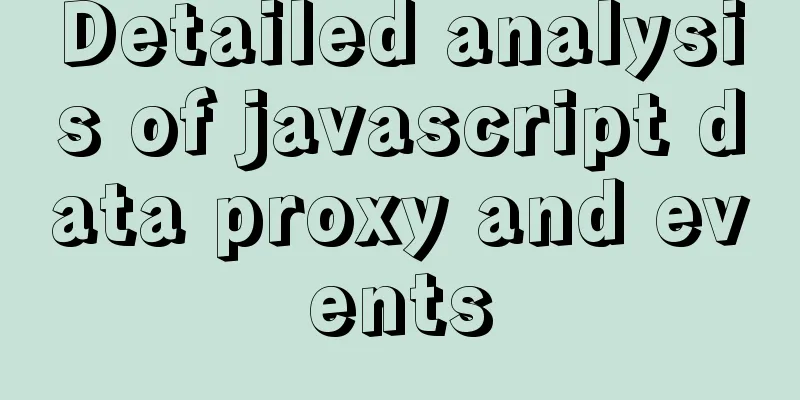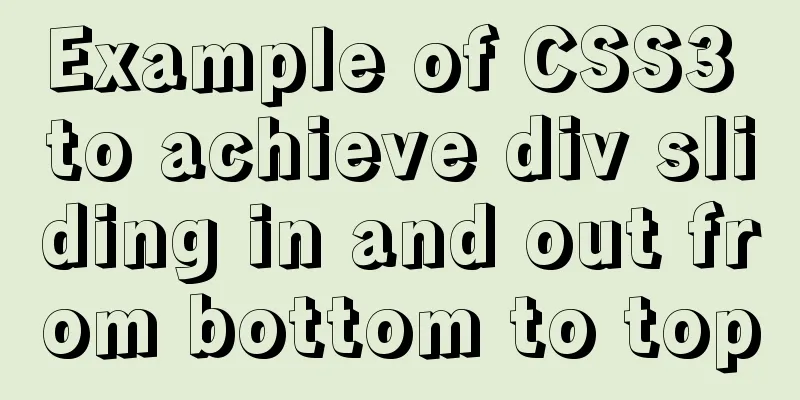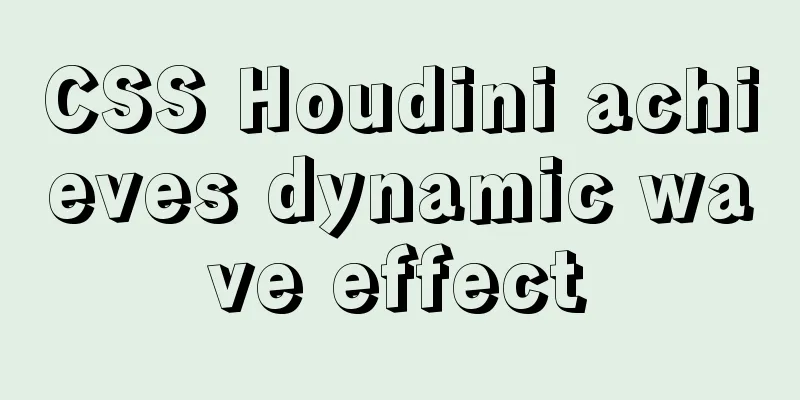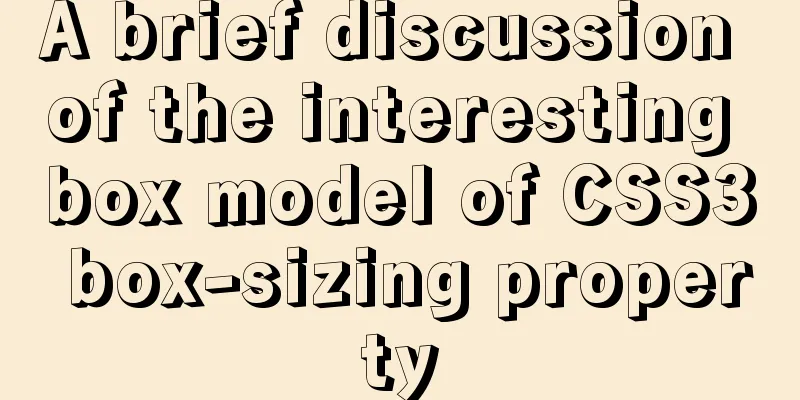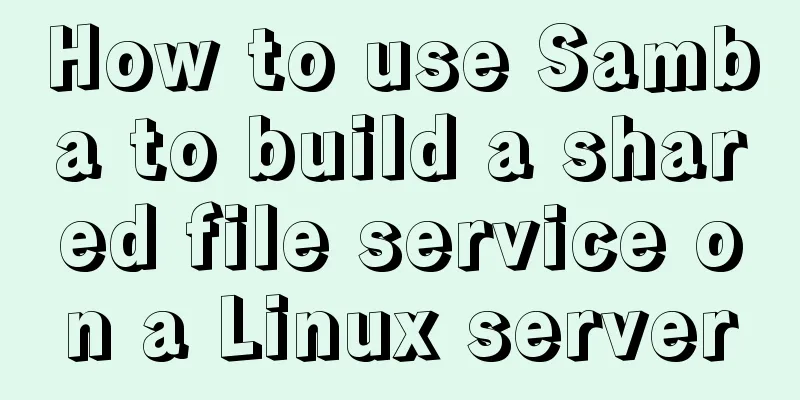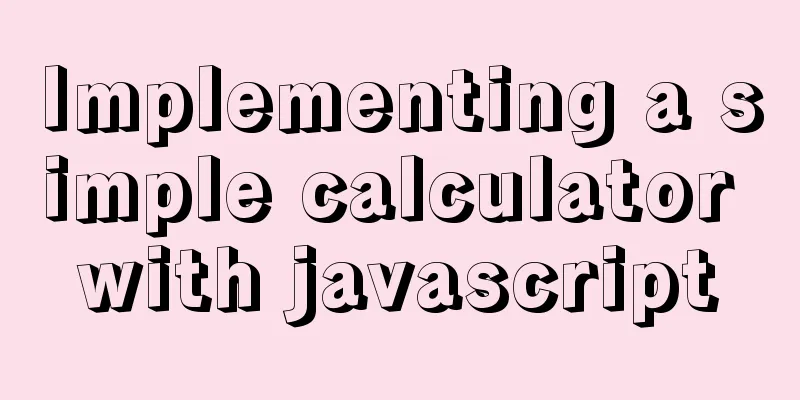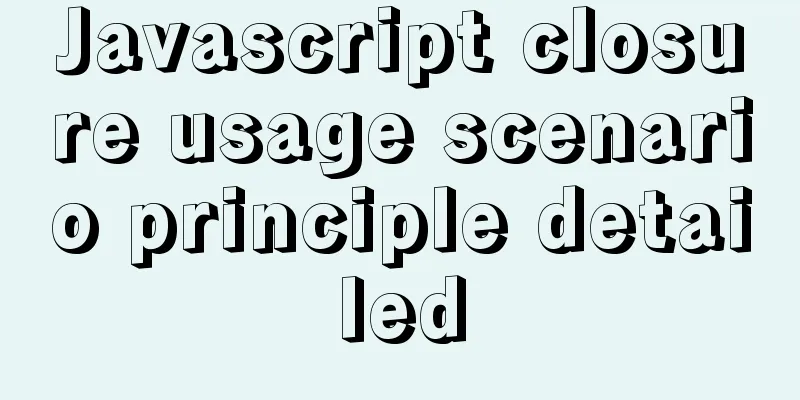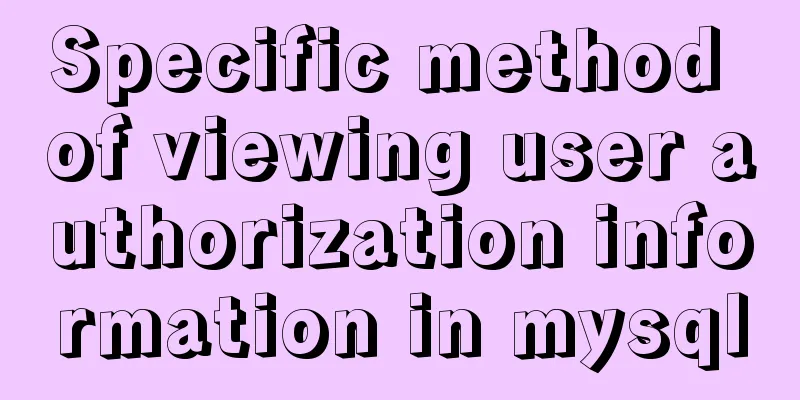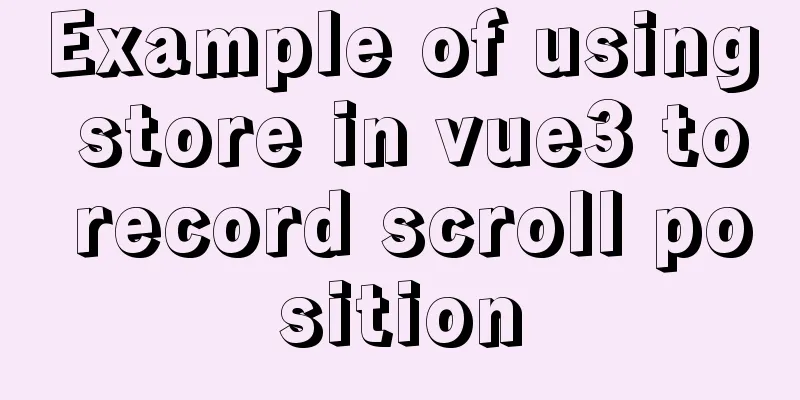Implementation of Docker deployment of SQL Server 2019 Always On cluster
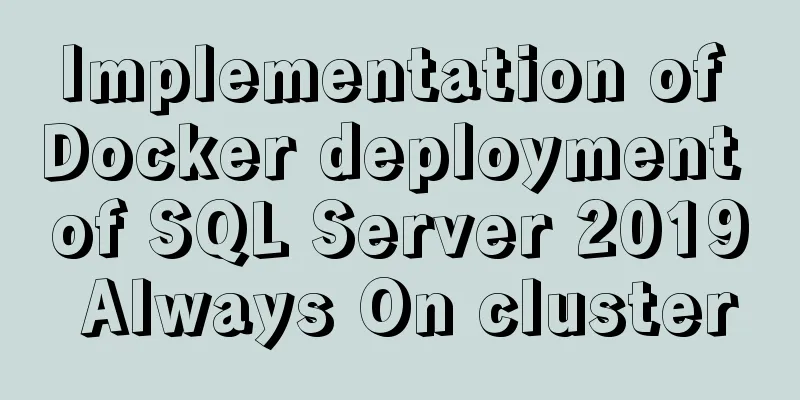
Docker deployment Always on clusterSQL Server began supporting Linux in 2016. With the release of 2017 and 2019 versions, it began to support HA/DR, Kubernetes, and big data cluster solutions on Linux and container platforms. In this article, we will install SQL Server 2019 on 3 nodes Docker container and create AlwaysOn availability group. Our goal is to quickly prepare an environment using a single configuration file. Therefore, developers or testing teams can quickly perform tests such as compatibility, connectivity, code functionality, etc. In this section, we will first prepare an Ubuntu-based image to be able to install an availability group on a container. We will then perform the necessary installation. Important: This operation is not recommended for production environments. The installation was performed on Ubuntu 18.04. Install DockerI won’t introduce the installation of Docker, you can install it yourself. Architecture
Prepare relevant container imagesPull the Docker images of the operating system and database as follows operating systemdocker pull ubuntu:18.04 SQL Server 2019 docker pull mcr.microsoft.com/mssql/server:2019-latest You can view the downloaded image information through Mirror address: https://hub.docker.com/_/microsoft-mssql-server Start configuration-containerAfter the environment is prepared, start the formal configuration and installation. Step 1: Create a DockerfileCreate a directory to store files such as dockerfile and docker-compose.yml. mkdir /sql2019ha cd /sql2019ha touch dockerfile vi dockerfile The dockerfile content is as follows FROM ubuntu:18.04 RUN apt-get update RUN apt install sudo wget curl gnupg gnupg1 gnupg2 -y RUN apt install software-properties-common systemd vim -y RUN wget -qO- https://packages.microsoft.com/keys/microsoft.asc | sudo apt-key add - RUN add-apt-repository "$(wget -qO- https://packages.microsoft.com/config/ubuntu/18.04/mssql-server-2019.list)" RUN apt-get update RUN apt-get install -y mssql-server RUN /opt/mssql/bin/mssql-conf set hadr.hadrenabled 1 RUN /opt/mssql/bin/mssql-conf set sqlagent.enabled true EXPOSE 1433 ENTRYPOINT /opt/mssql/bin/sqlservr illustrate :
Step 2: Compile the image Compile the image through Dockerfile for subsequent installation, command: Here, The following output is concise. In fact, there is a lot of output... It also takes some time (installing some packages, databases, etc.), depending on the network speed $ docker build -t sqlag2019:ha . Sending build context to Docker daemon 2.56kB Step 1/12: FROM ubuntu:18.04 ---> c3c304cb4f22 Step 2/12 : RUN apt-get update ---> Running in 950e50f80f00 Get:1 http://archive.ubuntu.com/ubuntu bionic InRelease [242 kB] Get:2 http://security.ubuntu.com/ubuntu bionic-security InRelease [88.7 kB] Get:3 http://security.ubuntu.com/ubuntu bionic-security/main amd64 Packages [932 kB] Get:4 http://archive.ubuntu.com/ubuntu bionic-updates InRelease [88.7 kB]... Step 3/12 : RUN apt install sudo wget curl gnupg gnupg1 gnupg2 -y ---> Running in edc9d15b2383 .. .. Step 8/12 : RUN sudo apt-get install -y mssql-server ---> Running in 43d82a503f8a Reading package lists... Building dependency tree... Reading state information... The following additional packages will be installed: Step 9/12 : RUN sudo /opt/mssql/bin/mssql-conf set hadr.hadrenabled 1 ---> Running in 166c6596d2dd SQL Server needs to be restarted in order to apply this setting. Please run 'systemctl restart mssql-server.service'. Removing intermediate container 166c6596d2dd ---> bcdb057fed43 Step 10/12 : RUN sudo /opt/mssql/bin/mssql-conf set sqlagent.enabled true ---> Running in 22dd6a93d1ef SQL Server needs to be restarted in order to apply this setting. Please run 'systemctl restart mssql-server.service'. Removing intermediate container 22dd6a93d1ef ---> 6b90afbaf94e Step 11/12: EXPOSE 1433 ---> Running in bcc14f3b0bad Removing intermediate container bcc14f3b0bad ---> 4aae1563aa74 Step 12/12: ENTRYPOINT /opt/mssql/bin/sqlservr ---> Running in 68b6ed45ff6a Removing intermediate container 68b6ed45ff6a ---> b7467618c371 Successfully built b7467618c371 Successfully tagged sqlag2019:ha The Step 3: Create a container Now that the image is compiled, let's create and configure three containers through the $ touch docker-compose.yml $ vi docker-compose.yml
version: '3'
services:
db1:
container_name: sqlNode1
image: sqlag2019:ha
hostname: sqlNode1
domainname: lab.local
environment:
SA_PASSWORD: "MyPassWord123"
ACCEPT_EULA: "Y"
ports:
- "1501:1433"
extra_hosts:
sqlNode2.labl.local: "172.16.238.22"
sqlNode3.labl.local: "172.16.238.23"
networks:
Internal:
ipv4_address: 172.16.238.21
db2:
container_name: sqlNode2
image: sqlag2019:ha
hostname: sqlNode2
domainname: lab.local
environment:
SA_PASSWORD: "MyPassWord123"
ACCEPT_EULA: "Y"
ports:
- "1502:1433"
extra_hosts:
sqlNode1.lab.local: "172.16.238.21"
sqlNode3.lab.local: "172.16.238.23"
networks:
Internal:
ipv4_address: 172.16.238.22
db3:
container_name: sqlNode3
image: sqlag2019:ha
hostname: sqlNode3
domainname: lab.local
environment:
SA_PASSWORD: "MyPassWord123"
ACCEPT_EULA: "Y"
ports:
- "1503:1433"
extra_hosts:
sqlNode1.lab.local: "172.16.238.21"
sqlNode2.lab.local: "172.16.238.22"
networks:
Internal:
ipv4_address: 172.16.238.23
networks:
Internal:
ipam:
driver: default
config:
- subnet: 172.16.238.0/24
Step 4: Start the container Then start the three containers through $ docker-compose up -d Creating network "sql2019hademo_internal" with the default driver Creating sqlNode2 ... Creating sqlNode1 ... Creating sqlNode2 Creating sqlNode3 ... Creating sqlNode1 Creating sqlNode2 ... done
View container status $ docker-compose ps Name Command State Ports -------------------------------------------------------------------------- sqlNode1 /bin/sh -c /opt/mssql/bin/ ... Up 0.0.0.0:1501->1433/tcp sqlNode2 /bin/sh -c /opt/mssql/bin/ ... Up 0.0.0.0:1502->1433/tcp sqlNode3 /bin/sh -c /opt/mssql/bin/ ... Up 0.0.0.0:1503->1433/tcp Now the container has been started. Now connect to the database through SSMS to perform related checks and configure ALWAYSON. Step 5: Connect SSMS to MSSQLConnect to the corresponding database through the host's external network IP+port, as follows:
You can see that the database icon is also a Linux icon. Configuration - DatabaseThis part is to perform relevant configuration in the database, such as: creating KEY encryption files, managing users, available groups, etc. Step 1: Connect to the main database - sqlNode1The main database is node 1, the port is 1501, and the connection method is as shown above. We extracted the certificate and private key into We copy these files to other nodes and create a master key and certificate based on the following files: Execute the following script
USE master
GO
CREATE LOGIN dbm_login WITH PASSWORD = 'MyStr0ngPa$w0rd';
CREATE USER dbm_user FOR LOGIN dbm_login;
GO
CREATE MASTER KEY ENCRYPTION BY PASSWORD = 'MyStr0ngPa$w0rd';
go
CREATE CERTIFICATE dbm_certificate WITH SUBJECT = 'dbm';
BACKUP CERTIFICATE dbm_certificate
TO FILE = '/tmp/dbm_certificate.cer'
WITH PRIVATE KEY (
FILE = '/tmp/dbm_certificate.pvk',
ENCRYPTION BY PASSWORD = 'MyStr0ngPa$w0rd'
);
GO
Copy the file to the other two nodes: $ docker cp sqlNode1:/tmp/dbm_certificate.cer . $ docker cp sqlNode1:/tmp/dbm_certificate.pvk . $ docker cp dbm_certificate.cer sqlNode2:/tmp/ $ docker cp dbm_certificate.pvk sqlNode2:/tmp/ $ docker cp dbm_certificate.cer sqlNode3:/tmp/ $ docker cp dbm_certificate.pvk sqlNode3:/tmp/ Step 2: Connect to slave libraries - sqlNode2 and sqlNode3The ports of the two slave libraries are 1502 and 1503. Then repeat the operations performed by the master library as follows:
CREATE LOGIN dbm_login WITH PASSWORD = 'MyStr0ngPa$w0rd';
CREATE USER dbm_user FOR LOGIN dbm_login;
GO
CREATE MASTER KEY ENCRYPTION BY PASSWORD = 'MyStr0ngPa$w0rd';
GO
CREATE CERTIFICATE dbm_certificate
AUTHORIZATION dbm_user
FROM FILE = '/tmp/dbm_certificate.cer'
WITH PRIVATE KEY (
FILE = '/tmp/dbm_certificate.pvk',
DECRYPTION BY PASSWORD = 'MyStr0ngPa$w0rd'
);
GO
Step 3: All nodesExecute the following command on all nodes:
CREATE ENDPOINT [Hadr_endpoint]
AS TCP (LISTENER_IP = (0.0.0.0), LISTENER_PORT = 5022)
FOR DATA_MIRRORING (
ROLE = ALL,
AUTHENTICATION = CERTIFICATE dbm_certificate,
ENCRYPTION = REQUIRED ALGORITHM AES
);
ALTER ENDPOINT [Hadr_endpoint] STATE = STARTED;
GRANT CONNECT ON ENDPOINT::[Hadr_endpoint] TO [dbm_login];
Enable automatic startup ALWAYON and execute the following command on all nodes ALTER EVENT SESSION AlwaysOn_health ON SERVER WITH (STARTUP_STATE=ON); GO Step 4: Create a high availability groupYou can use SSMS tools and T-SQL. The following takes T-SQL as an example: Run the following script to create an availability group in If you are installing AlwaysOn AG on Linux, you should select CLUSTER_TYPE = EXTERNAL for Pacemaker:
CREATE AVAILABILITY GROUP [AG1]
WITH (CLUSTER_TYPE = NONE)
FOR REPLICA ON
N'sqlNode1'
WITH (
ENDPOINT_URL = N'tcp://sqlNode1:5022',
AVAILABILITY_MODE = ASYNCHRONOUS_COMMIT,
SEEDING_MODE = AUTOMATIC,
FAILOVER_MODE = MANUAL,
SECONDARY_ROLE (ALLOW_CONNECTIONS = ALL)
),
N'sqlNode2'
WITH (
ENDPOINT_URL = N'tcp://sqlNode2:5022',
AVAILABILITY_MODE = ASYNCHRONOUS_COMMIT,
SEEDING_MODE = AUTOMATIC,
FAILOVER_MODE = MANUAL,
SECONDARY_ROLE (ALLOW_CONNECTIONS = ALL)
),
N'sqlNode3'
WITH (
ENDPOINT_URL = N'tcp://sqlNode3:5022',
AVAILABILITY_MODE = ASYNCHRONOUS_COMMIT,
SEEDING_MODE = AUTOMATIC,
FAILOVER_MODE = MANUAL,
SECONDARY_ROLE (ALLOW_CONNECTIONS = ALL)
);
GO
Execute the following command in the slave library to add the slave library to the AG group: ALTER AVAILABILITY GROUP [ag1] JOIN WITH (CLUSTER_TYPE = NONE); ALTER AVAILABILITY GROUP [ag1] GRANT CREATE ANY DATABASE; GO At this point, the installation of the SQL Server AlwaysOn cluster in the Docker container is complete! Note: When specifying ALTER AVAILABILITY GROUP [ag1] FORCE_FAILOVER_ALLOW_DATA_LOSS testCreate a database on the primary database and add it to the availability group AG. CREATE DATABASE agtestdb; GO ALTER DATABASE agtestdb SET RECOVERY FULL; GO BACKUP DATABASE agtestdb TO DISK = '/var/opt/mssql/data/agtestdb.bak'; GO ALTER AVAILABILITY GROUP [ag1] ADD DATABASE [agtestdb]; GO Use SSMS to check whether the synchronization status is normal. Reference Links https://docs.microsoft.com/en-us/sql/linux/quickstart-install-connect-docker?view=sql-server-ver15 This is the end of this article about the implementation of Docker deployment of SQL Server 2019 Always On cluster. For more relevant content about Docker deployment of SQLServer cluster, please search for previous articles on 123WORDPRESS.COM or continue to browse the following related articles. I hope everyone will support 123WORDPRESS.COM in the future! You may also be interested in:
|
<<: 9 Tips for Web Page Layout
>>: Introduction to the use of MySQL performance stress benchmark tool sysbench
Recommend
How to build pptpd service in Alibaba Cloud Ubuntu 16.04
1. To build a PPTP VPN, you need to open port 172...
How to prevent computer slowdown when WIN10 has multiple databases installed
Enable the service when you need it, and disable ...
Detailed explanation of the process of building an MQTT server using Docker
1. Pull the image docker pull registry.cn-hangzho...
Specific usage of Vue's new toy VueUse
Table of contents Preface What is VueUse Easy to ...
Mysql get table comment field operation
I won't say much nonsense, let's just loo...
After docker run, the status is always Exited
add -it docker run -it -name test -d nginx:latest...
How to use VirtualBox to build a local virtual machine environment on Mac
1. Big Data and Hadoop To study and learn about b...
Practical operation of using any font in a web page with demonstration
I have done some research on "embedding non-...
Solution to forgetting the root password of MySQL 5.7 and 8.0 database
Note: To crack the root password in MySQL5.7, you...
How to configure Linux CentOS to run scripts regularly
Many times we want the server to run a script reg...
Introduction to the differences between HTML name, id, class (format/application scenario/features), etc.
In a page, there are many controls (elements or ta...
Vue3 encapsulates the side navigation text skeleton effect component
Vue3 project encapsulation side navigation text s...
Tomcat garbled characters in the console in IDEA and how to set IDEA encoding to UTF-8
1. First of all, we need to distinguish between t...
Solve the problem of secure_file_priv null
Add secure_file_priv = ' '; then run cmd ...
Solve the problem of blank gap at the bottom of Img picture
When working on a recent project, I found that th...