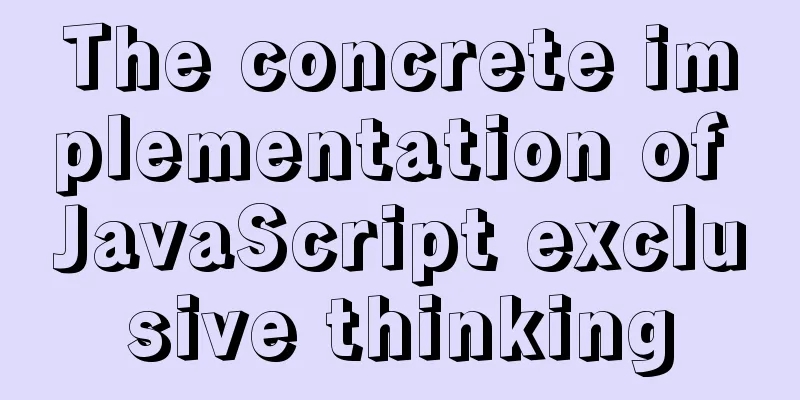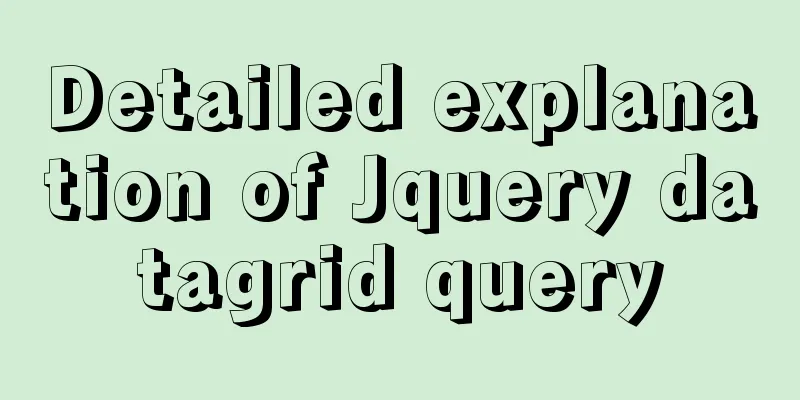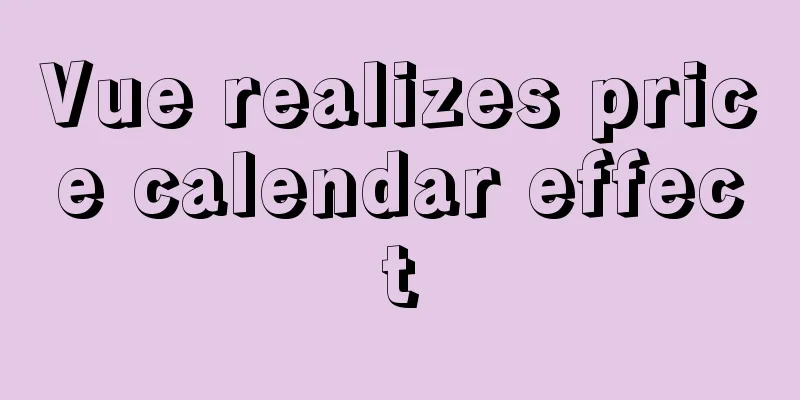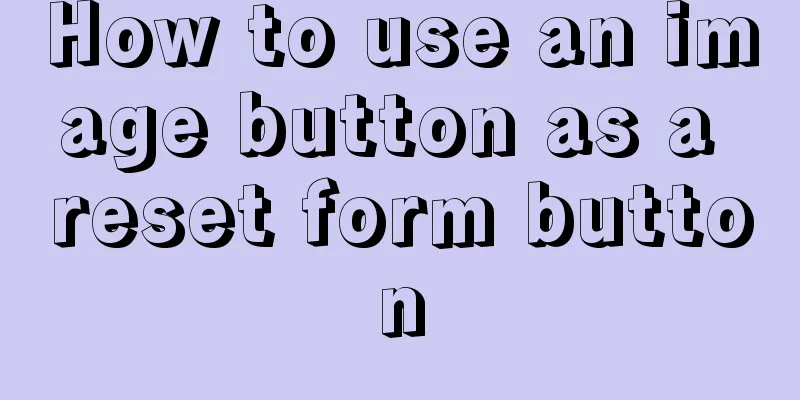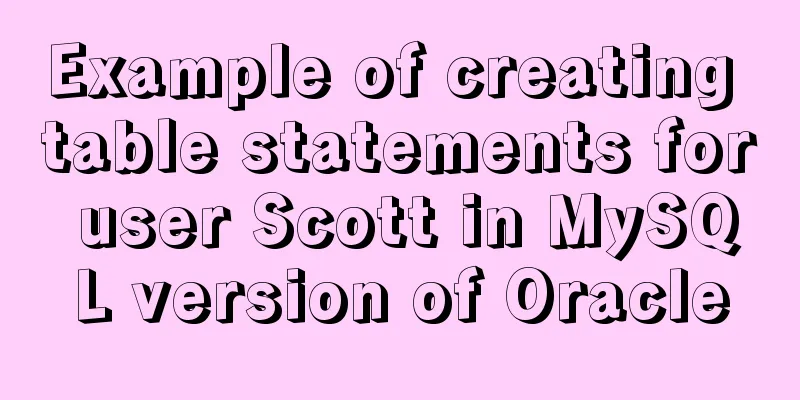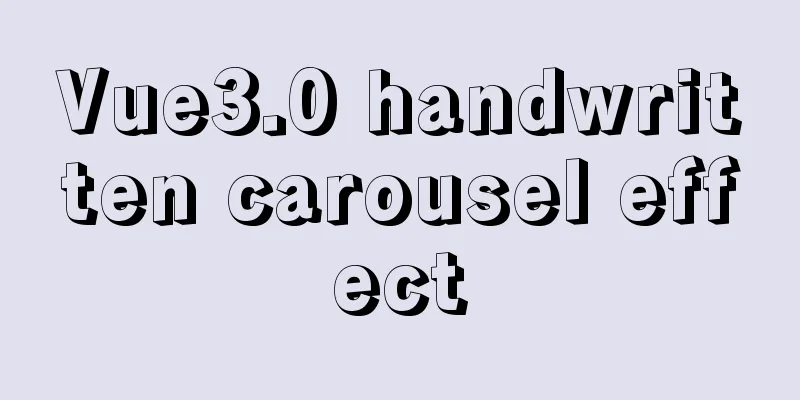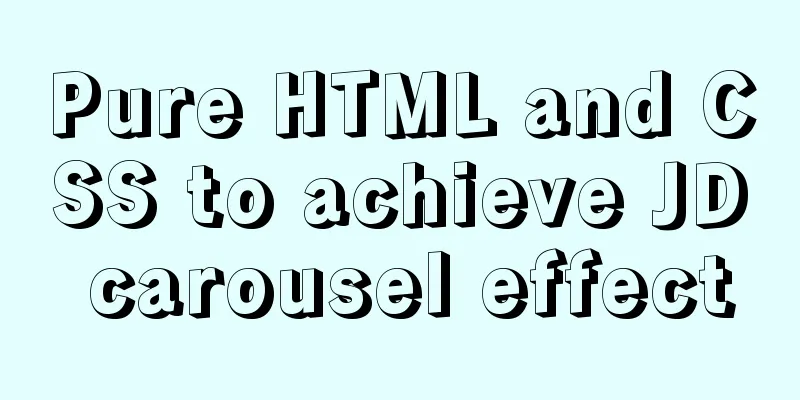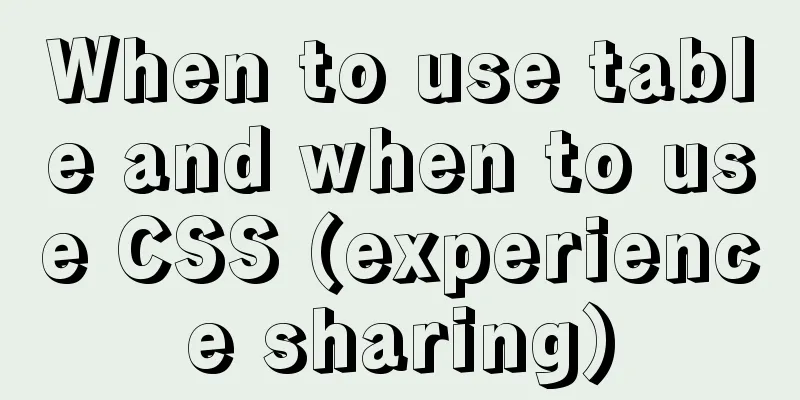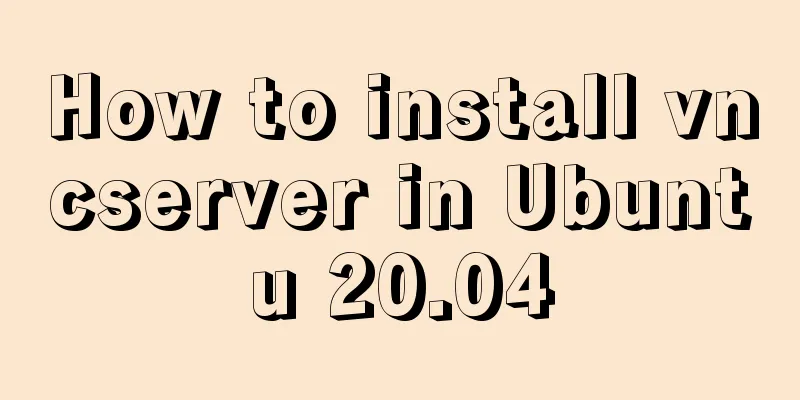MySQL 5.7.31 64-bit free installation version tutorial diagram
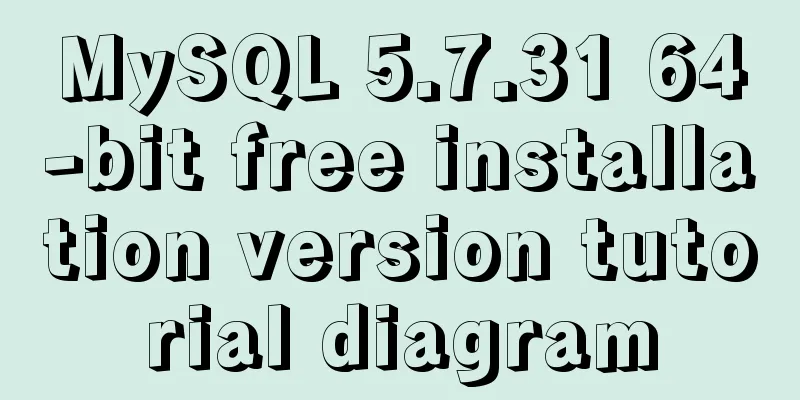
|
1. Download Download address: https://dev.mysql.com/get/Downloads/MySQL-5.7/mysql-5.7.19-winx64.zip 2. Configuration File 2.1 Unzip the downloaded compressed package to the folder you want to install (without Chinese), my own file location is F:\Program Files\mysql-5.7.31-winx64 (without Chinese) 2.2 Configure environment variables 2.2.1 My Computer -> Properties -> Advanced -> Environment Variables, create a new MYSQL_HOME, t add the path to the bin folder in the MySQL folder, for example: F:\Program Files\mysql-5.7.31-winx64
2.2.2 Add %MYSQL_HOME%\bin to Path
2.3. Create the my.ini file in the F:\Program Files\mysql-5.7.31-winx64 directory
2.4. Add the following code to the my.ini file (note to change the path name to your own) [mysqld] basedir=D:\software\MySQL\mysql-5.7\ datadir=D:\\software\MySQL\mysql-5.7\data\ port=3306 3. Install the database 3.1 To be on the safe side, start CMD in administrator mode, then enter sc delete mysql to delete the mysql service
3.2 Start CMD in administrator mode, switch the path to the bin directory under mysql-5.7.31-winx64, and then enter mysqld –install (install mysql) This step is used to install the mysql service
3.3 After the installation is successful, enter mysqld --initialize-insecure --user=mysql Initialize the database
3.4 Start the MySQL service and enter net start mysql
3.5 After starting the service, enter mysql -uroot -p Enter the MySQL management interface (no need to write the password), and when
4. Change password 4.1 Enter the command 4.2 Enter the command 4.3 Enter the command 4.4 Generally, the installation is successful. Enter the command 4.5 Finally, test whether you can log in successfully. This is the first time I write a blog. If there is anything wrong, please correct me. Thank you! This is the end of this article about the tutorial for using MySQL5.7.31 64-bit free installation version. For more relevant content about MySQL5.7.31 64-bit free installation version, please search for previous articles on 123WORDPRESS.COM or continue to browse the related articles below. I hope everyone will support 123WORDPRESS.COM in the future! You may also be interested in:
|
<<: Example of building a Jenkins service with Docker
>>: Nginx configuration 80 port access 8080 and project name address method analysis
Recommend
Detailed installation and use of virtuoso database under Linux system
I've been researching some things about linke...
How to install suPHP for PHP5 on CentOS 7 (Peng Ge)
By default, PHP on CentOS 7 runs as apache or nob...
MySQL data type selection principles
Table of contents Small but beautiful Keep it sim...
Install zip and unzip command functions under Linux and CentOS (server)
Install zip decompression function under Linux Th...
Getting Started Guide to Converting Vue to React
Table of contents design Component Communication ...
HTML unordered list bullet points using images CSS writing
Create an HTML page with an unordered list of at l...
IIS configuration of win server 2019 server and simple publishing of website
1. First remotely connect to the server 2. Open S...
Interpretation and usage of various React state managers
First of all, we need to know what a state manage...
Docker builds cluster MongoDB implementation steps
Preface Due to the needs of the company's bus...
JavaScript implements single linked list process analysis
Preface: To store multiple elements, arrays are t...
SELinux Getting Started
Back in the Kernel 2.6 era, a new security system...
Windows 2019 Activation Tutorial (Office2019)
A few days ago, I found that the official version...
How to solve the front-end cross-domain problem using Nginx proxy
Preface Nginx (pronounced "engine X") i...
Detailed explanation of three ways to configure Nginx virtual hosts (based on ports)
Nginx supports three ways to configure virtual ho...
Examples of new selectors in CSS3
Structural (position) pseudo-class selector (CSS3...