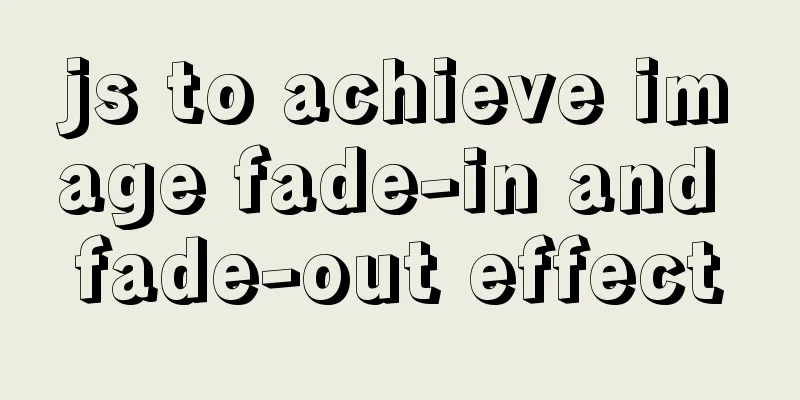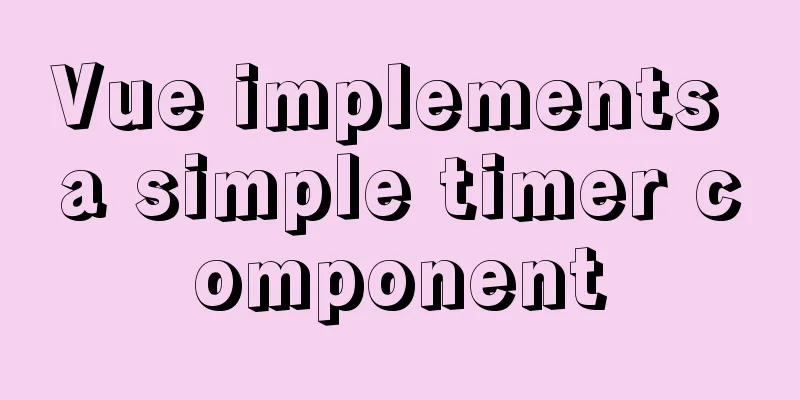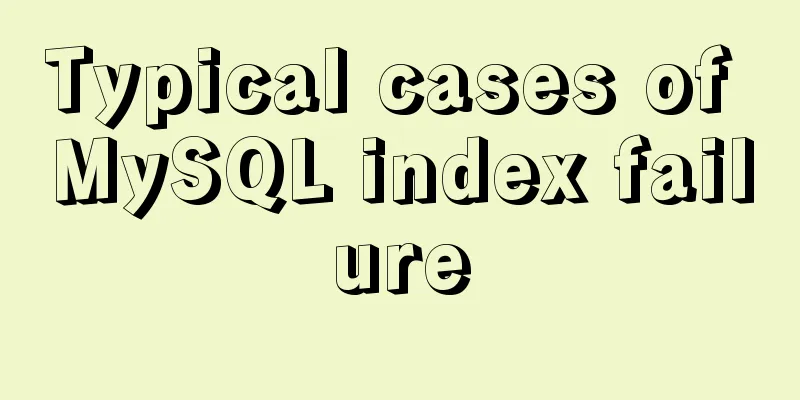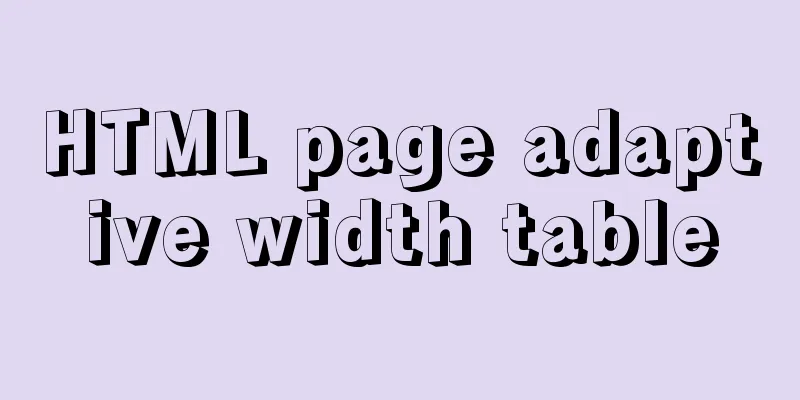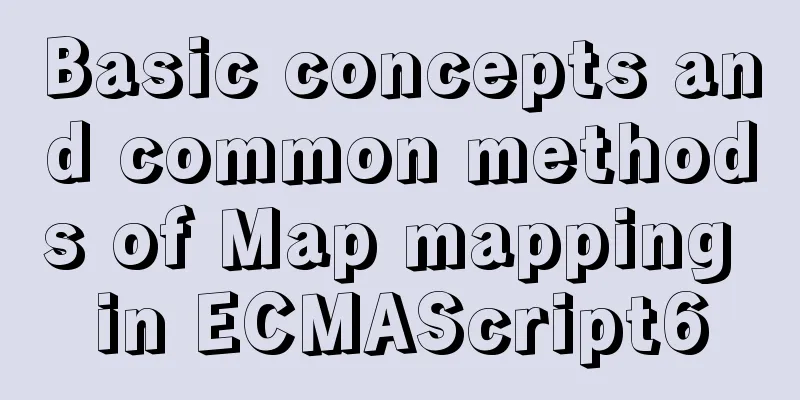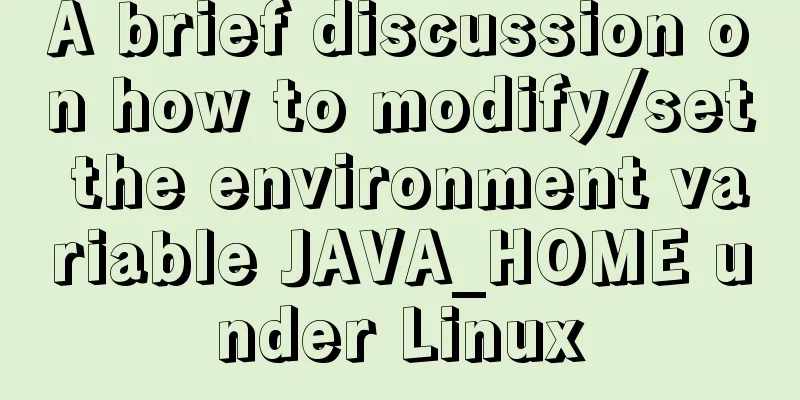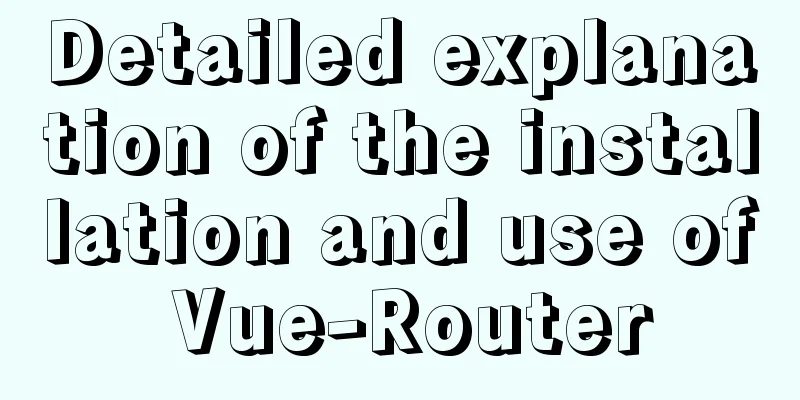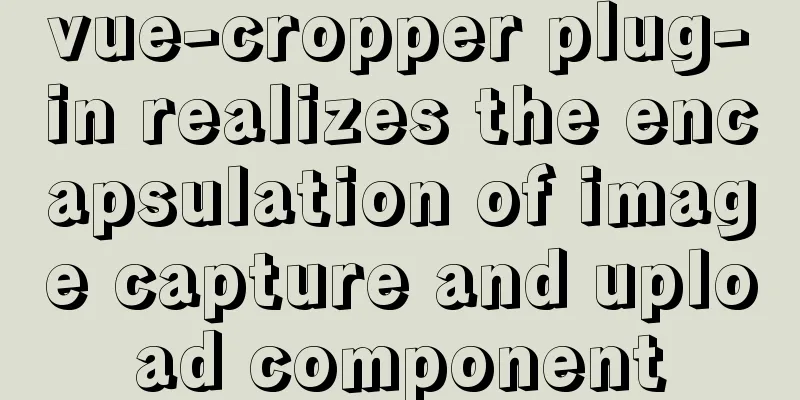A complete guide to CSS style attributes css() and width() in jQuery
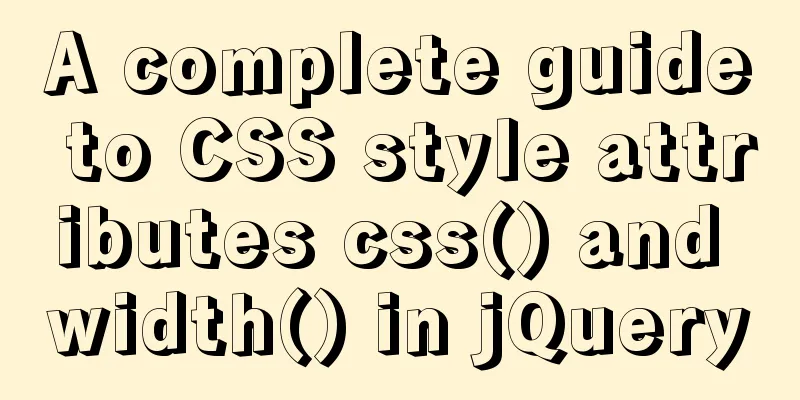
1. Basic use of css():1.1 Get CSS properties1.1.1 Get a single attribute value (pass in a string)
div {
width: 100px;
height: 100px;
background: red;
}
<div>div1</div>
<script src="./jQuery/jquery-3.6.0.js"></script>
<script>
console.log( $('div').css('width') );
console.log( $('div').css('background') );
</script>Effect: Since background is a composite attribute, getting its value will list all its attributes.
1.1.2 Get multiple attribute values (using arrays)
console.log( $('div').css(['width', 'background']) );Effect: The obtained multiple attribute values are returned in the form of objects
1.2 Setting CSS properties1.2.1 Setting a single property value (using a string)
$('div').css('color', 'white');Effect: The font turns white
1.2.2 Setting multiple property values (using objects)
$('div').css({
color: 'white',
width: '200px'
//You can write '200', '200px', or 200 here, the default unit is pixels});Effect: The font color is white and the div width becomes 200px
1.2.3 demo: Every time you click on a div, the width increases by 100px
$('div').click(
$(this).css({
width: '+=100'}) // Automatically get the current width attribute and add 100px
)Effect:
2. Basic usage of width() series (same for height() series)2.1 width()2.1.1 Get width value Compared with dom.css('width'), the result of css('width') is a string containing pixel value and unit.
console.log( $('div').css('width') ); // '100px'
console.log( $('div').width() ); //100 number type2.1.2 Setting the width value
// console.log( $('div').css('width','200px') );
console.log( $('div').width('200px') );2.2 innerWidth() and outerWidth()2.2.1 Value comparison
div {
width: 100px;
height: 100px;
padding: 30px;
border: 20px solid orange;
margin: 10px;
background: red;
}
console.log( $('div').width() ); //100 = content
console.log( $('div').innerWidth() ); //160 = content + padding
console.log( $('div').outerWidth() ); //200 = content + padding + border
console.log( $('div').outerWidth(true) ); //220 = content + padding + border + margin
2.2.2 Setting value: only changes the width of content
$('div').innerWidth('100'); //Change the total value of content+padding to 100px, padding remains unchanged, and content width becomes 40px
$('div').innerWidth('50'); //padding remains unchanged, content becomes 0
$('div').outerWidth('150');//content+padding+border=content+30*2+20*2=150, content=50
$('div').outerWidth('50');//content+30*2+20*2=50, content=0, padding, margin, border remain unchangedThe box model diagram is as follows: When the set width is smaller than the previous setting, the padding, border, and margin remain unchanged, only the content shrinks until it reaches 0
The width is set larger than the original, and only the content is widened
$('div').innerWidth('300');
3.offset() and position()3.1 Value comparisonoffset() takes the position of the element relative to the document; position() takes the position relative to the nearest positioned parent 3.1.1 Parent does not set position
.wrapper {
width: 300px;
height: 300px;
margin: 100px;
background: #ccc;
}
.content {
position: absolute;
left: 150px;
top: 150px;
width: 100px;
height: 100px;
background: red;
}
<div class="wrapper">
<div class="content"></div>
</div>
<script src="./jQuery/jquery-3.6.0.js"></script>
<script>
console.log($('.content').offset());
console.log($('.content').position());
</script> Effect: Since the wrapper has no positioning, the closest position to the content is the body, and the position value is relative to the body.
3.1.2 Parent setting position When the wrapper sets the position:
.wrapper {
position: relative;
top: 100px;
left: 100px;
width: 300px;
height: 300px;
background: #ccc;
}
.content {
position: absolute;
left: 100px;
top: 100px;
width: 100px;
height: 100px;
background: red;
}Effect:
3.2 Setting value comparisonposition() cannot be set manually; offset() can be set manually
$('.content').offset({
left: 50,
top: 50
});Effect: Relative document positioning
4. scrollLeft() and scrollTop() scrollLeft(): Gets the value of the horizontal scroll bar from the left side 4.1 Value
.wrapper {
width: 400px;
overflow: auto;/*The key to the horizontal and vertical scroll bars*/
}
.content {
display: inline-block;
width: 100%;
height: 100%;
}
$('.content').offset({
left: 50,
top: 50
});Effect:
To get the value on the parent (.wrapper), if the parent is body, you can get the value directly on document: 4.2 Setting Values
The vertical scroll bar scrolls upwards. The scroll distance is the distance the text content rushes upwards and the distance the scroll bar is pulled down.
4.3 Small demoFunction: When reading an article, the scroll bar will automatically slide up at regular intervals to display the following content, eliminating the need for manual scrolling
.content {
width: 400px;
}The text content is enclosed by a div with a class name of content:
Functional implementation code:
var timer;
var newTop;
timer = setInterval(function () {
newTop = $(document).scrollTop();
if (newTop + $(window).height() >= $('body').height()) {
clearInterval(timer);
} else {
console.log('timer');
$(document).scrollTop(newTop + 20);
}
}, 100) The height of the body is extended by the content, so
Effect: Keep pulling down, and the timer will be cleared when you reach the bottom.
You will see that there is actually a small piece that does not reach the bottom at the end:
This is because the body has an 8px margin by default, just cancel it In addition: Try to draw a div to place this automatic scrolling effect to consolidate the understanding of the judgment conditions:
body {
margin: 0;
}
.wrapper {
height:400px;
width: 400px;
overflow:auto;
}
.content {
display: inline-block;
width: 100%;
}The text content is wrapped in a wrapper
var timer;
var newTop;
timer = setInterval(function () {
newTop = $('.wrapper').scrollTop();
if (Math.round(newTop + $('.wrapper').height()) >= Math.round($('.content').height())) {
clearInterval(timer);
console.log('clear');
} else {
console.log('timer');
$('.wrapper').scrollTop(newTop + 20);
}
}, 100)
This concludes this series of articles about the CSS style attributes css() and width() in jQuery. For more information about jQuery’s CSS style attributes, please search 123WORDPRESS.COM’s previous articles or continue browsing the following related articles. I hope you will support 123WORDPRESS.COM in the future! You may also be interested in:
|
<<: Implementation ideas for docker registry image synchronization
>>: How to configure MySQL master-slave replication under Windows
Recommend
HTML background image and background color_PowerNode Java Academy
1. HTML Image <img> 1. The <img> tag ...
Learn the basics of JavaScript DOM operations in one article
DOM Concepts DOM: document object model: The docu...
Detailed tutorial on deploying Django project using Docker on centos8
introduction In this article, we will introduce h...
Using streaming queries in MySQL to avoid data OOM
Table of contents 1. Introduction 2. JDBC impleme...
Usage instructions for the docker create command
The docker create command can create a container ...
Detailed explanation of Docker data backup and recovery process
The data backup operation is very easy. Execute t...
MySQL optimization tutorial: large paging query
Table of contents background LIMIT Optimization O...
Analysis of the principles of several ways to imitate the magnifying glass effect in CSS3
Why is the title of the article “Imitation Magnif...
TypeScript enumeration basics and examples
Table of contents Preface What are enums in TypeS...
Let you understand the working principle of JavaScript
Table of contents Browser kernel JavaScript Engin...
How to use JS to parse the excel content in the clipboard
Table of contents Preface 1. Paste Events and Cli...
MYSQL master-slave replication knowledge points summary
An optimization solution when a single MYSQL serv...
Vue project packaging, merging and compression to optimize web page response speed
Table of contents Preface 1. The request content ...
MySQL 8.0.11 Installation Tutorial under Windows
This article records the installation tutorial of...
Summary of commonly used time, date and conversion functions in Mysql
This article mainly summarizes some commonly used...