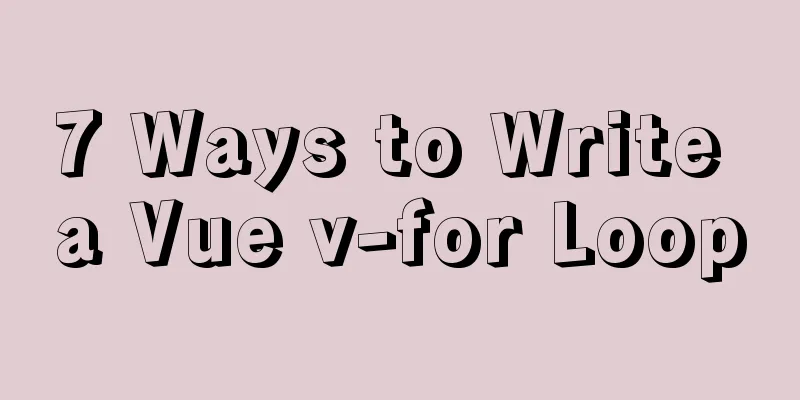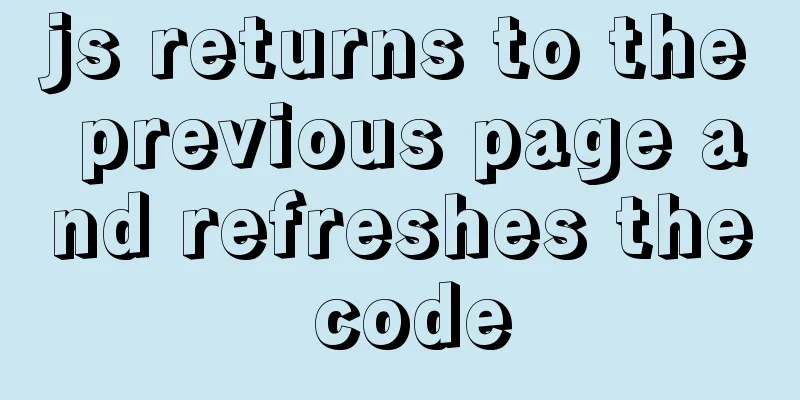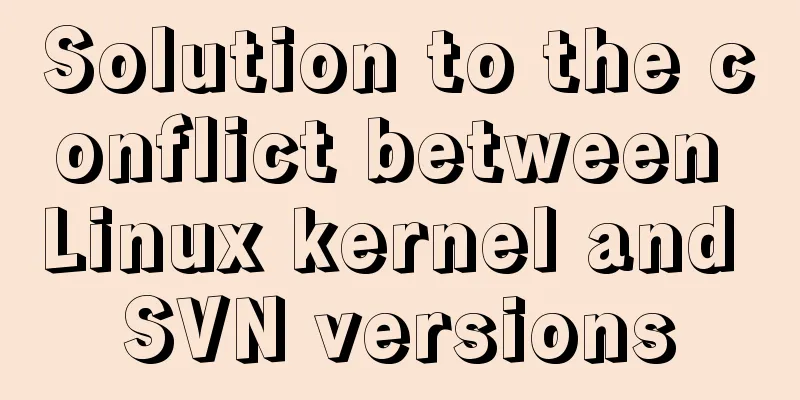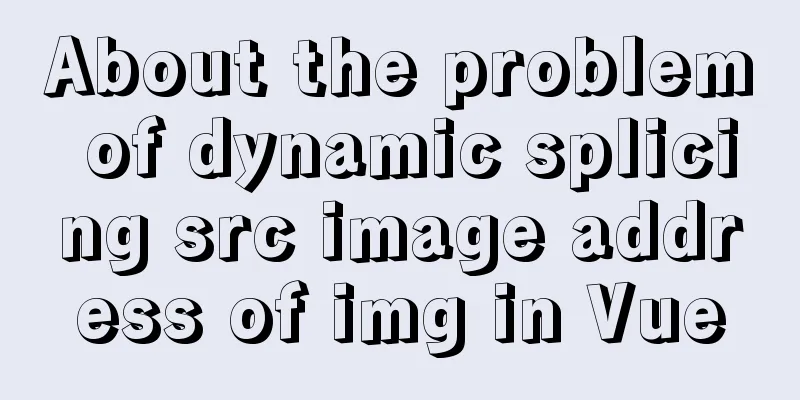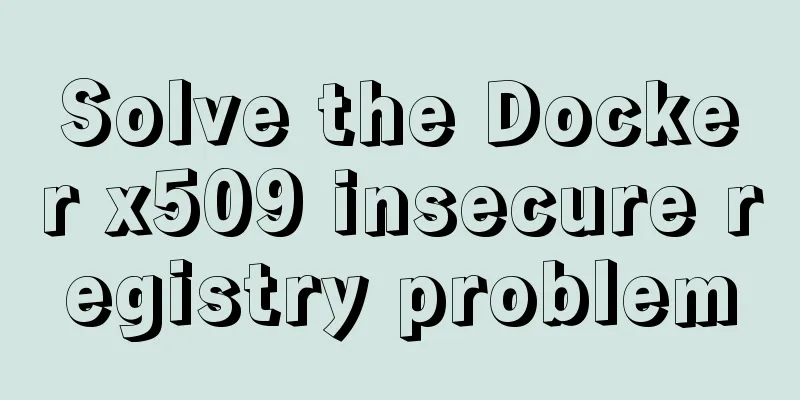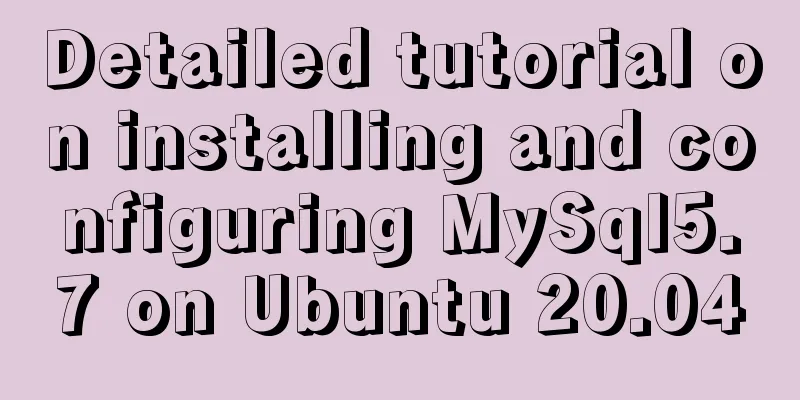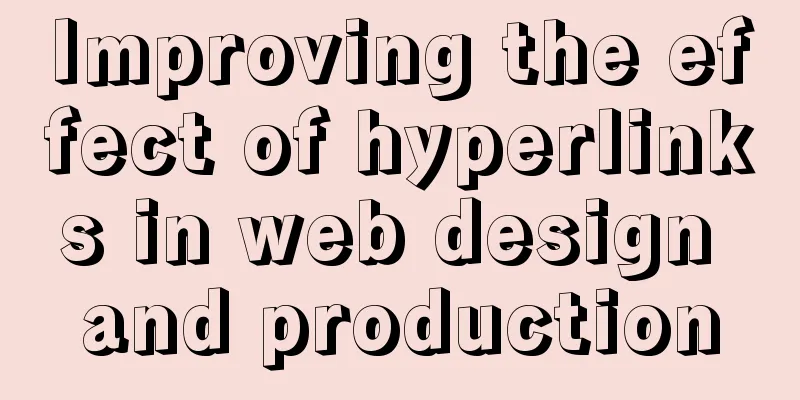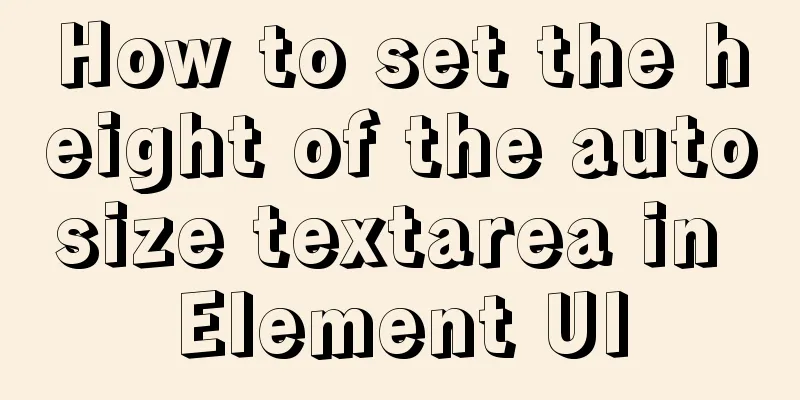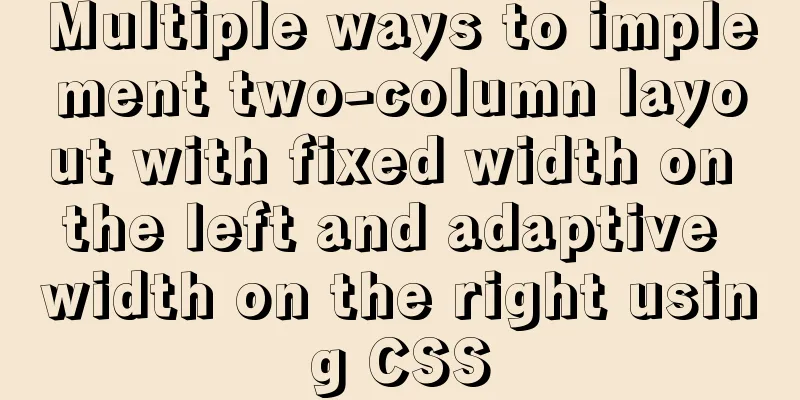Summary of Linux vi command knowledge points and usage
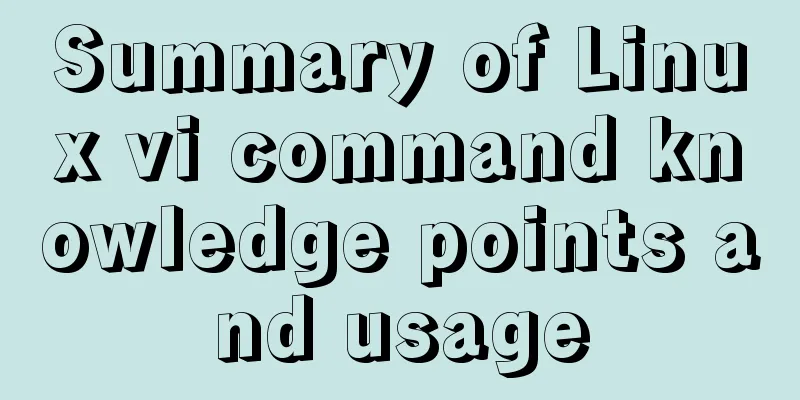
|
Detailed explanation of Linux vi command The vi editor is the standard editor for all Unix and Linux systems. It is as powerful as any of the latest text editors. Here we introduce its usage and some of its commands. Since the vi editor is exactly the same for any version of Unix and Linux systems, you can learn more about it anywhere else that vi is introduced. Vi is also the most basic text editor in Linux. Once you learn it, you will have no problems in the Linux world.
1. Basic concepts of vi Basically, vi can be divided into three states: command mode, insert mode, and last line mode. The functions of each mode are as follows: 1) Command line mode Control the movement of the screen cursor, delete characters, words or lines, move and copy a section, and enter Insert mode or last line mode. 2) Insert mode Text input is only possible in Insert mode. Press the "ESC" key to return to command line mode. 3) Last line mode Save the file or exit vi. You can also set the editing environment, such as searching for strings, listing line numbers, etc. However, we usually simplify vi into two modes when using it, that is, the last line mode is also counted as the command line mode. 2. Basic operations of vi a) Enter vi After entering vi and the file name at the system prompt, the vi full-screen editing screen will be entered: $ vi myfile However, there is one thing you must pay special attention to. After you enter vi, you are in "command mode". You must switch to "Insert mode" before you can enter text. People who use vi for the first time will want to use the up, down, left, and right keys to move the cursor. As a result, the computer keeps beeping, which makes them very angry. So after entering vi, don’t move around. Switch to "Insert mode" first! b) Switch to Insert mode to edit the file In command mode, press the letter "i" to enter insert mode, and then you can start typing text. c) Switching to Insert You are currently in "Insert mode", you can only keep entering text. If you find that you have entered the wrong word! If you want to use the cursor keys to move back and delete the word, you must first press the "ESC" key to switch to the "command mode" and then delete the text. d) Exit vi and save the file In command mode, press the colon key to enter last line mode. For example: : w filename # (Enter "w filename" to save the article with the specified file name filename) : wq #(Enter "wq", save and exit vi) : q! #(Enter q! to exit vi without saving) 3. Command mode function keys 1). Insert mode Press "i" to switch to insert mode. After pressing "i" to enter insert mode, the file will be entered starting from the current cursor position. After pressing "a" to enter insert mode, text will be entered starting from the position next to the current cursor position; After pressing "o" to enter insert mode, a new line is inserted and text is entered starting from the beginning of the line. 2). Switch from insert mode to command line mode Press the "ESC" key. 3). Move the cursor vi can directly use the cursor on the keyboard to move up, down, left and right, but the regular vi uses lowercase English letters "h", "j", "k", and "l" to control the cursor to move left, down, up, and right one space respectively. Press "ctrl" + "b": the screen moves one page back. Press "ctrl" + "f": the screen moves forward one page. Press "ctrl" + "u": the screen moves half a page back. Press "ctrl" + "d": the screen moves half a page forward. Press the number "0": move to the beginning of the article. Press "G": Move to the end of the article. Press "$": move to the end of the line where the cursor is located. Press "^": Move to the beginning of the line where the cursor is located Press "w": the cursor jumps to the beginning of the next word Press "e": the cursor jumps to the end of the next word Press "b": the cursor returns to the beginning of the previous word Press "#l": the cursor moves to the #th position in the line, such as: 5l,56l. 4). Delete text 「x」: Each time you press it, it will delete the character "behind" the cursor. 「#x」: For example, 「6x」 means to delete the 6 characters "after" the cursor position. 「X」: Capital X. Each time you press it, it deletes the character "before" the cursor. 「#X」: For example, 「20X」means to delete the 20 characters "before" the cursor position. 「dd」: Delete the line where the cursor is located. 「#dd」: Delete # lines starting from the line where the cursor is located 5). Copy "yw": Copy the characters from the cursor to the end of the word into the buffer. 「#yw」: Copy # words to the buffer 「yy」: Copy the line where the cursor is located to the buffer. 「#yy」: For example, 「6yy」means to copy 6 lines of text "down" from the line where the cursor is located. "p": Paste the characters in the buffer to the cursor position. Note: All copy commands related to "y" must be used in conjunction with "p" to complete the copy and paste functions. 6). Replace 「r」: Replace the character where the cursor is. "R": Replace the character where the cursor is until the "ESC" key is pressed. 7). Restore the last operation "u": If you execute a command by mistake, you can immediately press "u" to return to the previous operation. Press "u" multiple times to execute multiple replies. 8). Changes "cw": change the word where the cursor is to the end of the word "c#w": for example, "c3w" means change 3 words 9). Jump to the specified line "ctrl" + "g" lists the line number of the line where the cursor is located. 「#G」: For example, 「15G」 means moving the cursor to the beginning of the 15th line of the article. 4. Introduction to commands in Last line mode Before using "last line mode", please remember to press the "ESC" key to make sure you are in "command mode", and then press the ":" colon to enter "last line mode". A) List line numbers 「set nu」: After entering 「set nu」, the line number will be listed in front of each line in the file. B) Jump to a line in a file 「#」: The 「#」 sign represents a number. Enter a number after the colon and press Enter to jump to that line. For example, enter the number 15 and press Enter to jump to the 15th line of the article. C) Find characters 「/Keyword」: Press the 「/」 key first, then enter the characters you want to find. If the keyword found the first time is not what you want, you can keep pressing 「n」 until you find the keyword you want. "?Keyword": Press the "?" key first, then enter the characters you want to find. If the keyword found the first time is not what you want, you can keep pressing "n" until you find the keyword you want. D) Save the file "w": Enter the letter "w" after the colon to save the file. E) Leave vi "q": Press "q" to exit. If you cannot leave vi, you can press "q" followed by a "!" to force exit vi. "qw": It is generally recommended to use it together with "w" when leaving, so that you can save files when exiting. 5. vi command list 1. The following table lists the functions of some keys in command mode: : : : : : : : : : : : : : : : : : : : : : : : : : : : : : : : : : : : : : : : : : : : : : : : : : : : : : : : : : : : : : : : : : : : : : : : : : : : : : : : : : : : : : : : : : : : : : : : : : : : : : : : : : : : : : : : : : : : : : : : : : : : : : : : : : : : : : : : : : : : : : : : : : : : : : : : : : : : : : : : : : : : : : : : : : : : : : : : : : : : : : : : : : : : : : : : : : : : : : : : : : : : : : : : : : : : : : : : : : : : : : : : : : : : : : : : : : : : : : : : : : : : : : : : : : : : : : : : 2. The following table lists some instructions in line command mode w filename Store the file being edited as filename wq filename saves the file being edited to filename and exits vi q! Abandon all changes and exit vi set nu displays the line number / or ? Search, enter the content to be searched after / n is used together with / or ?. If the content to be searched is not the keyword you want to find, press n or continue searching backward (used with /) or forward (used with ?) until it is found. For the first time using vi, there are a few things to note: 1. After opening a file with vi, it is in "command mode". You need to switch to "Insert mode" to enter text. Switching method: In "command mode", press the letter "i" to enter "Insert mode", then you can start entering text. 2. After editing, you need to switch from insert mode to command line mode to save the file. To switch, press the "ESC" key. 3. Save and exit the file: Enter: wq in command mode! (Don’t forget the : before wq) The above is the detailed content of the detailed explanation of the Linux vi command. Thank you for your learning and support for 123WORDPRESS.COM. You may also be interested in:
|
>>: A brief discussion on the execution order of JavaScript macrotasks and microtasks
Recommend
How to handle token expiration in WeChat Mini Programs
Table of contents Conclusion first question Solut...
Docker-compose one-click deployment of gitlab Chinese version method steps
1. Introduction to gitlab Gitlab official address...
JavaScript canvas to load pictures
This article shares the specific code of JavaScri...
Keepalived implements Nginx load balancing and high availability sample code
Chapter 1: Introduction to keepalived The purpose...
Navicat connects to MySQL8.0.11 and an error 2059 occurs
mistake The following error occurs when connectin...
I have compiled a few cool design sites that I think are good.
You must have inspiration to design a website. Goo...
Explanation of mysql transaction select for update and data consistency processing
Transactions in MySQL are automatically committed...
A thorough analysis of HTML special characters
A Thorough Analysis of HTML (14) Special Characte...
About Nginx gzip configuration
The principle of nginx to achieve resource compre...
Detailed explanation of how CocosCreator system events are generated and triggered
Table of contents environment summary Module Func...
Vue method to verify whether the username is available
This article example shares the specific code of ...
Mini Program Development to Implement Unified Management of Access_Token
Table of contents TOKEN Timer Refresher 2. Intern...
How to redirect to https through nginx load balancing
Copy the certificate and key on the web scp -rp -...
How to encapsulate the carousel component in Vue3
Purpose Encapsulate the carousel component and us...
js implements table drag options
This article example shares the specific code of ...