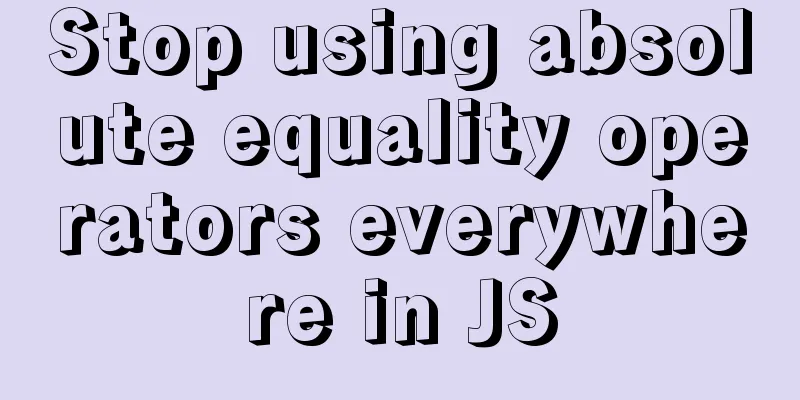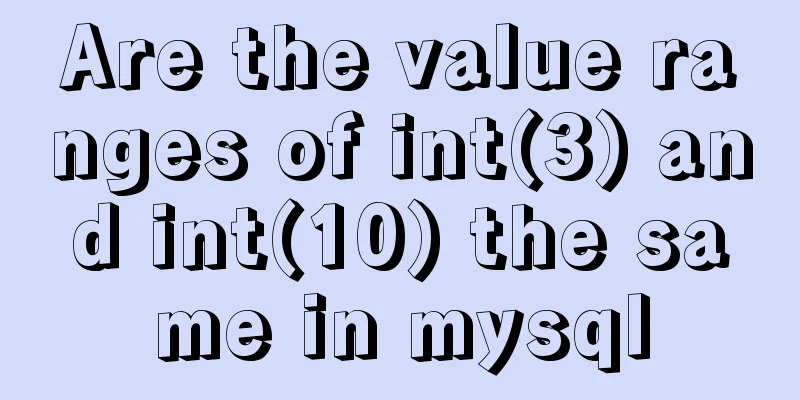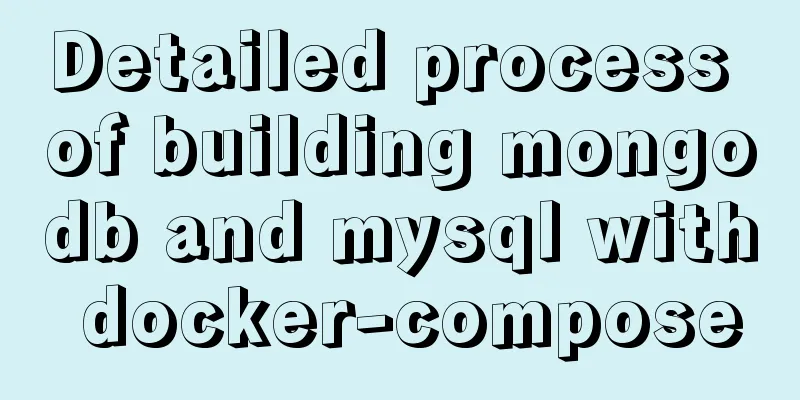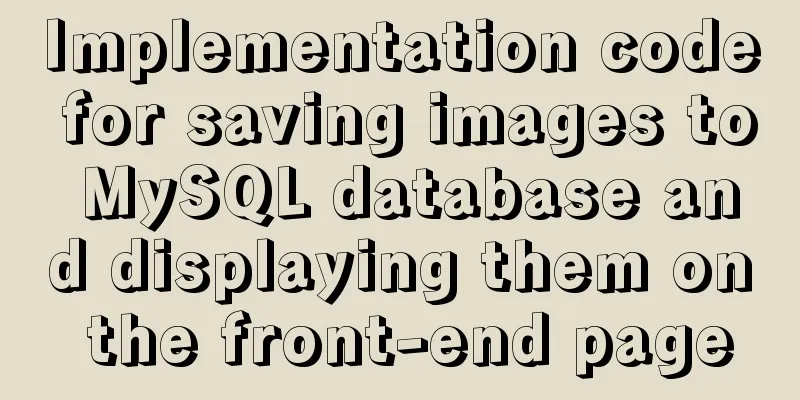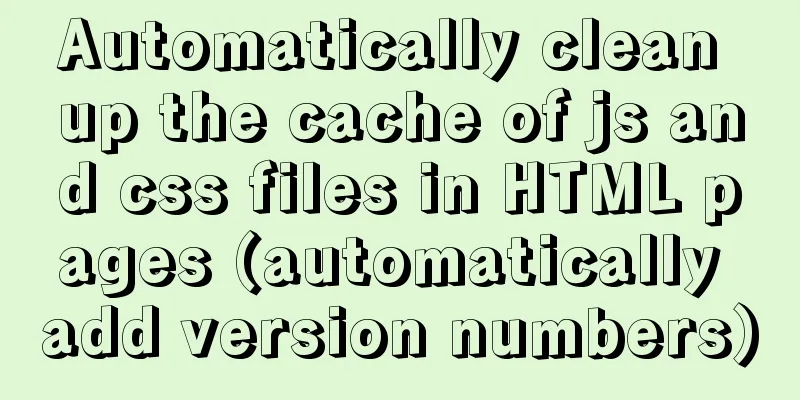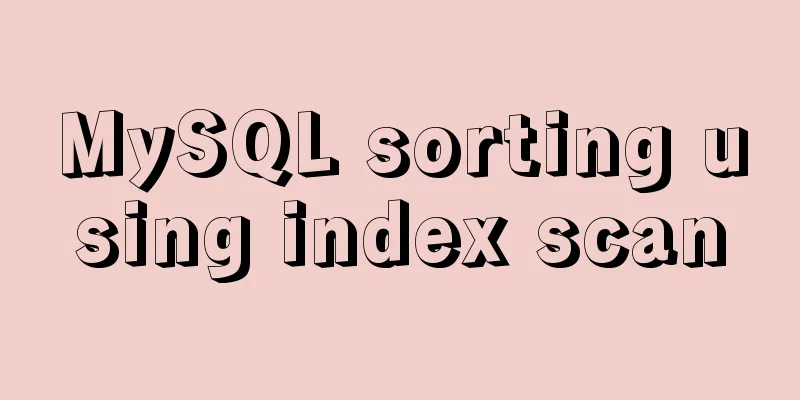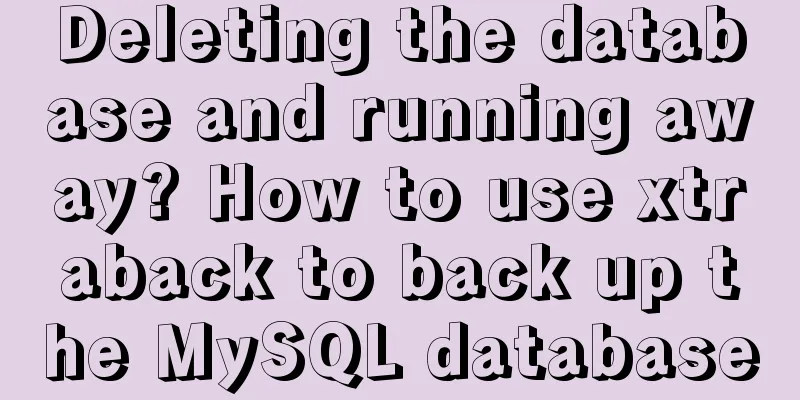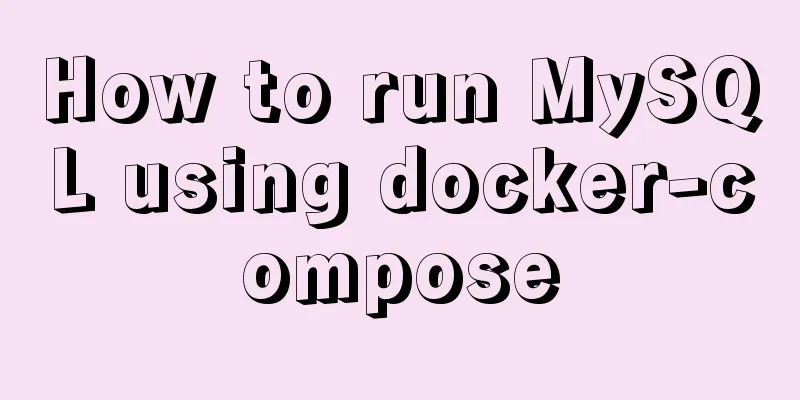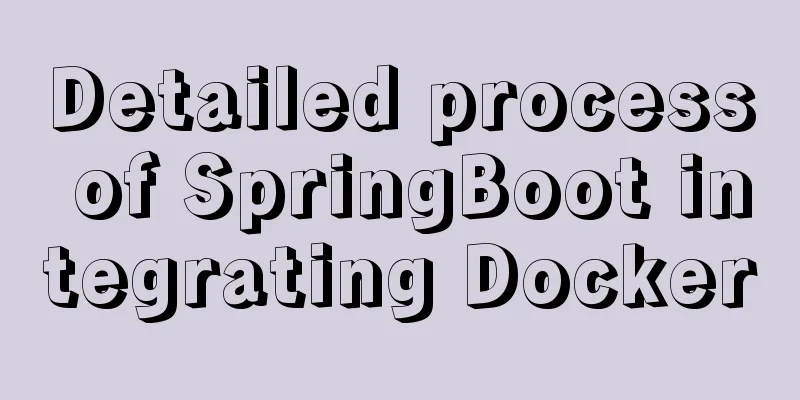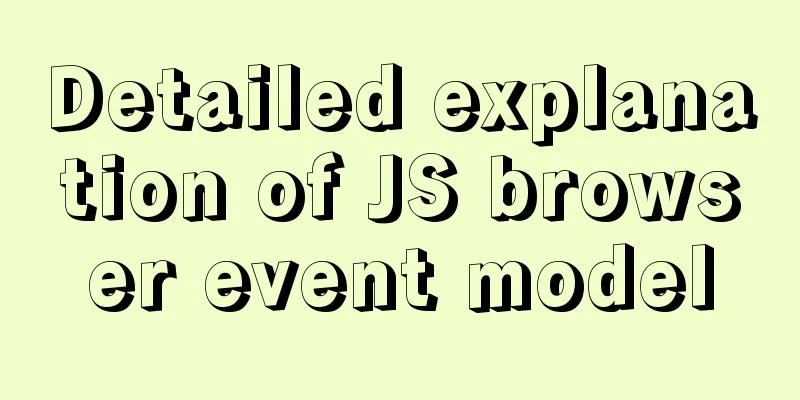Detailed tutorial on installing VirtualBox and Ubuntu 16.04 under Windows system
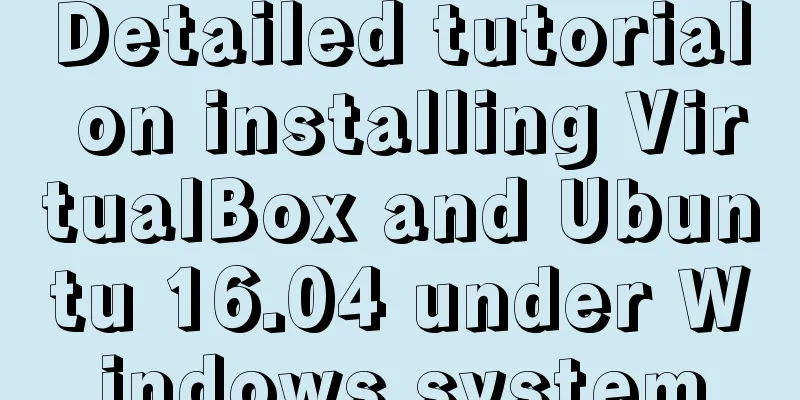
|
1. Software Introduction VirtualBox VirtualBox is a free open source virtual machine software. The so-called virtual machine software is able to provide various simulated hardware environments and install various operating systems on them. It currently supports Window, Linux, and Mac OS X. The download address can be clicked here. After clicking the link, because you want to install it under Windows, you can refer to the following and directly click the link in the red box to download the widnow version of VirtualBox
After downloading, just double-click to open it. Just keep clicking Next to install it, similar to the graphic steps below.
Ubuntu Ubuntu, called "Ubantu" in Chinese, is an open source Linux operating system developed based on the Linux kernel and supports x86, amd64 (ie x64) and ppc architectures. The download address can be clicked here. After opening the link above, you can see the following link
We are downloading the 16.04 version here. The three links marked with red boxes above are all for downloading the 16.04 version. It is possible that you still cannot download it by clicking the first link. You may need to climb over the firewall. At this time, you can try the second or third link. Choose according to the number of CPU bits supported by your computer. Most computers now directly support 64-bit. If you click the third link, you will enter the following page
Search for china and click any of the links below to complete the download. The downloaded file is in an .iso format and cannot be opened by double-clicking it. The following will tell you how to install Ubuntu. 2. Actual operation Enable VirtualBox support for 64-bit systems Although some computers support 64-bit, 64-bit support for VirtualBox is not enabled by default, so you need to turn on Virtualization in Bios. You can refer to here. Install Ubuntu into VirtualBox Double-click to open the VirtualBox you just installed, and then click "New"
Pay attention to the red framed part in the above picture, and set it according to the actual situation. The default memory setting should not exceed half of your computer's memory. The file size is the size of the virtual machine you created, which will be used to store various files. Usually 10-20GB is enough. After the creation is complete, click Finish, then return to the VirtualBox interface and double-click the virtual machine you just created.
Click on the blue box on the right side of the pop-up window
Select the Ubuntu file you just downloaded
After that, the Ubuntu installation process will begin. Just refer to the screenshots below and follow them step by step:
Here you need to configure the username and password for Ubuntu. Then click Continue. The following process will take a little longer due to network problems. Please be patient.
Finally, click "Restart Now" in the pop-up window.
So far, the Ubuntu installation process is basically completed. Ubuntu installs enhancement tools and starts seamless mode The so-called enhancement tools can provide some very convenient functions to facilitate the communication between the host system and the virtual machine, such as the seamless interface display, file sharing, shared clipboard and other functions to be discussed below. We can open the Ubuntu virtual machine we just installed, and then click Device-Install Enhancement Tool in the menu above:
Enter the username and password you set during installation here
After the installation is complete, click View-Seamless Mode in the menu, and then you can drag the window at will. The window will automatically scale to ensure that the content inside is displayed normally without compression or deformation.
Implement file sharing between Ubuntu and Windows Return to the main interface of VirtualBox, select the Ubuntu virtual machine you just created, and then click "Settings" on the right.
Then choose to create a shared folder by following the instructions above.
After that, open Ubuntu and you can see the shared folder you just created. Create a file in it, and then go back to window and you can see the file you just created.
Ubuntu sets up a shared pasteboard, drag and drop Refer to the screenshot below and select Device-Shared Clipboard-Two-way in the menu. This will enable the shared clipboard function of Window and Ubuntu.
Here I want to say that if you configure the shared folder according to the above steps, and you get an error message when accessing the shared folder in the virtual machine: No access rights. Please follow the steps below: (1) Execute the following command: The meaning of this instruction is: Add user <user> to (append to) group <group>, where option [-aG] means append to group. (2) Restart the virtual machine system Then enter the system, and the shared folder can be used normally. Implementing Ubuntu Internet access function Usually, after installing the virtual machine according to the above steps, Ubuntu can directly access the Internet. If it doesn't work, you can refer to the screenshot below, open Settings, then select Network, and see if the configuration of Network Card 2 is as shown in the figure.
3. Commonly used Linux commands and tools terminal Since the most powerful part of Ubuntu is that it can execute various commands to help improve work efficiency, where can we execute various commands? We need the terminal software. You can refer to the screenshot below, click the icon in the upper left corner, and then enter the word ter to search for the terminal.
Common Linux commands Mainly some very frequently used commands File operation commands cd, ls, touch, mkdir, cp, mv, gedit, pwd File permission commands sudo chmod Vim Text editing tool For detailed operations, please refer to here Summarize The above is a detailed tutorial on how to install VirtualBox and Ubuntu 16.04 under Windows system. I hope it will be helpful to you. If you have any questions, please leave me a message and I will reply to you in time. I would also like to thank everyone for their support of the 123WORDPRESS.COM website! You may also be interested in:
|
<<: Detailed explanation of Vue filter implementation and application scenarios
>>: Summary of the differences between MySQL storage engines MyISAM and InnoDB
Recommend
HTML+CSS merge table border sample code
When we add borders to table and td tags, double ...
Detailed graphic tutorial on how to install the unzipped version of MySQL under Windows 10
MySQL installation is divided into installation v...
Tutorial on installing Docker in Windows 10 subsystem Ubuntu (WSL) (with pictures and text)
Table of contents Environmental Description Insta...
Detailed process of installing Jenkins-2.249.3-1.1 with Docker
Table of contents 1. Install Docker 2. Pull the J...
How to dynamically modify container port mapping in Docker
Preface: Docker port mapping is often done by map...
Vue Element UI custom description list component
This article example shares the specific code of ...
How to implement html input drop-down menu
Copy code The code is as follows: <html> &l...
Detailed explanation of the process of nginx obtaining the real source IP after passing through multiple layers of proxy
question Nginx takes $remote_addr as the real IP ...
CSS to achieve Tik Tok subscription button animation effect
I was watching Tik Tok some time ago and thought ...
MySQL 5.7 generated column usage example analysis
This article uses examples to illustrate the usag...
8 tips for Vue that you will learn after reading it
1. Always use :key in v-for Using the key attribu...
Analysis of statement execution order of sql and MySQL
I encountered a problem today: Can I use the as a...
Linux command line operation Baidu cloud upload and download files
Table of contents 0. Background 1. Installation 2...
Steps to install MySQL 5.7 in binary mode and optimize the system under Linux
This article mainly introduces the installation/st...
Docker data storage tmpfs mounts detailed explanation
Before reading this article, I hope you have a ba...