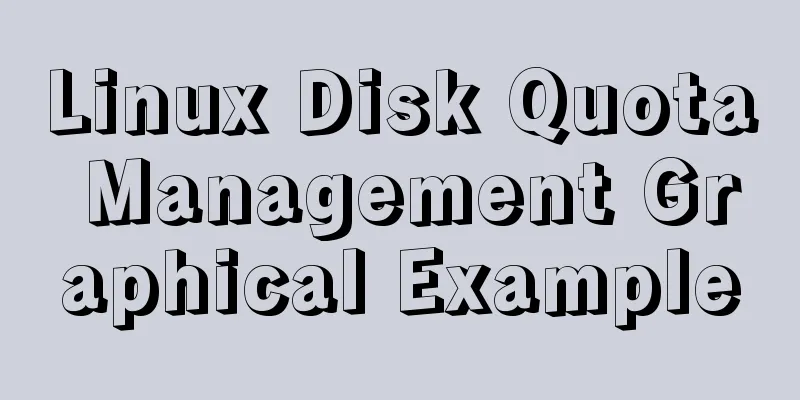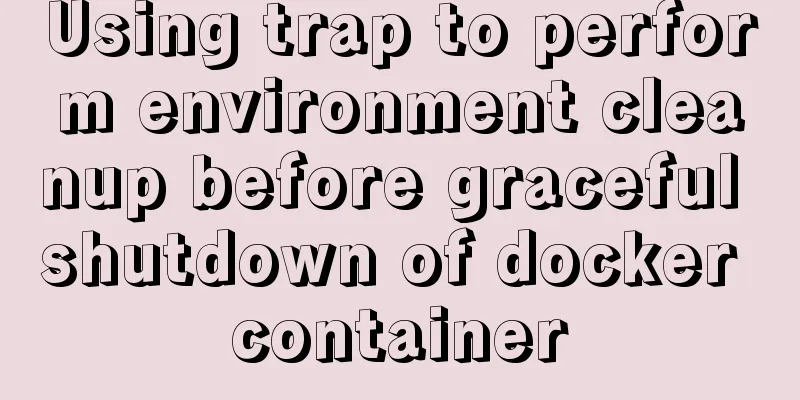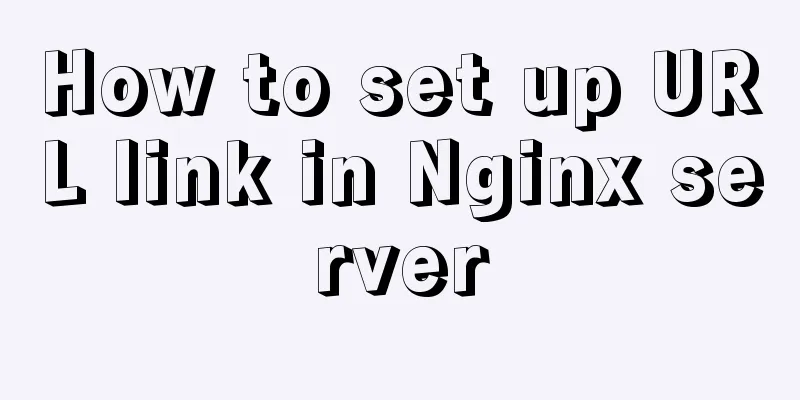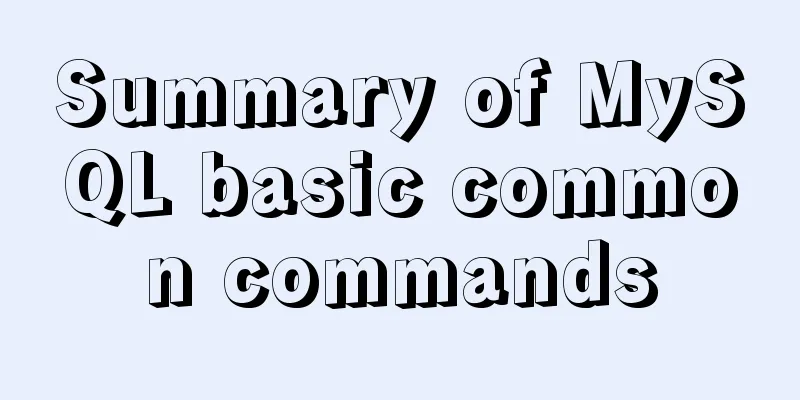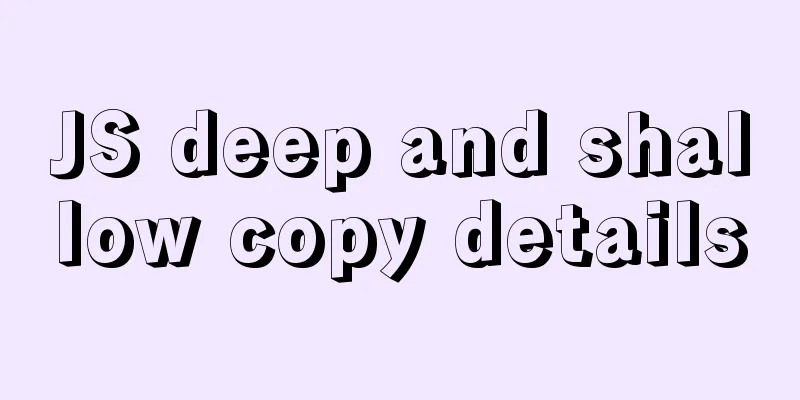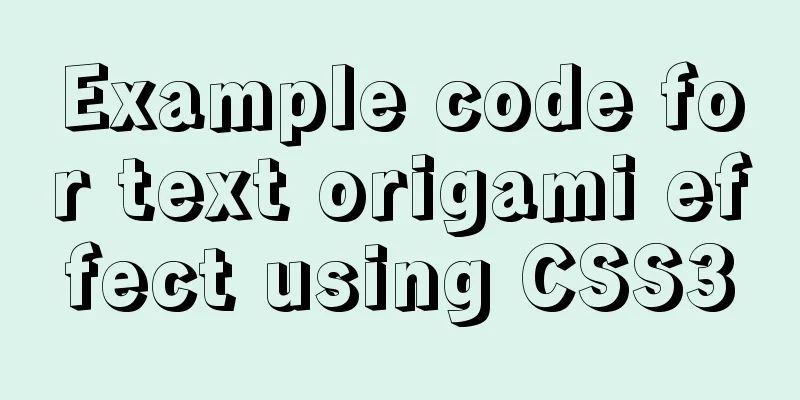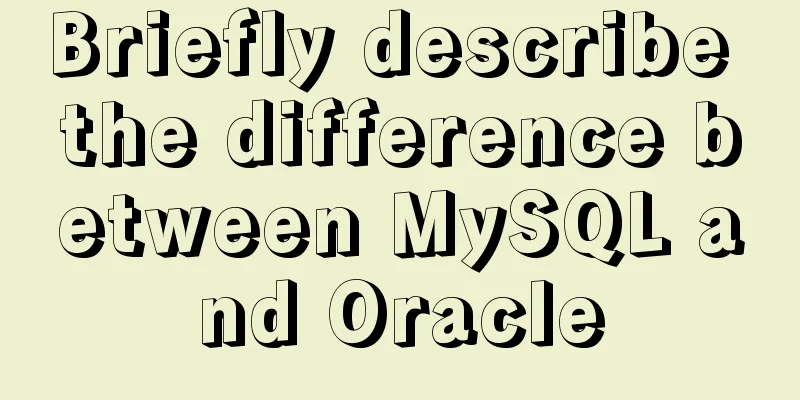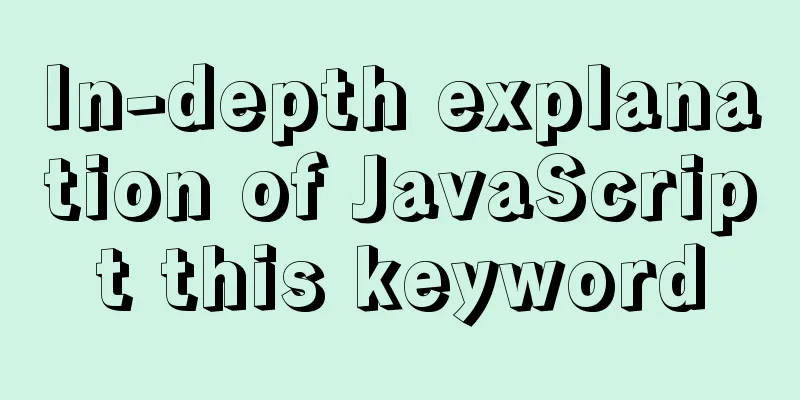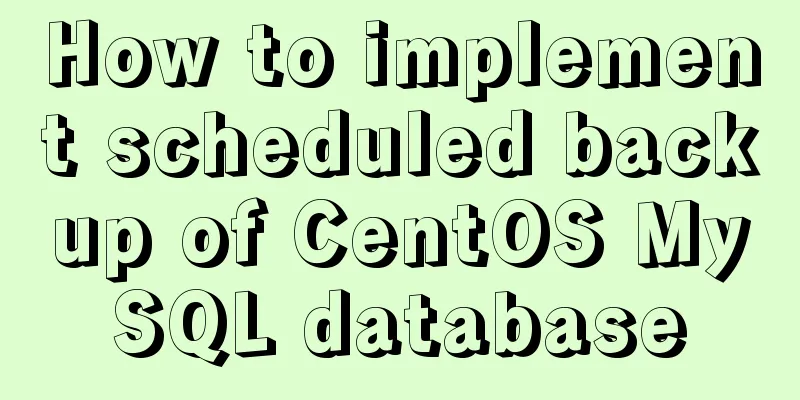Installing Windows Server 2008 operating system on a virtual machine
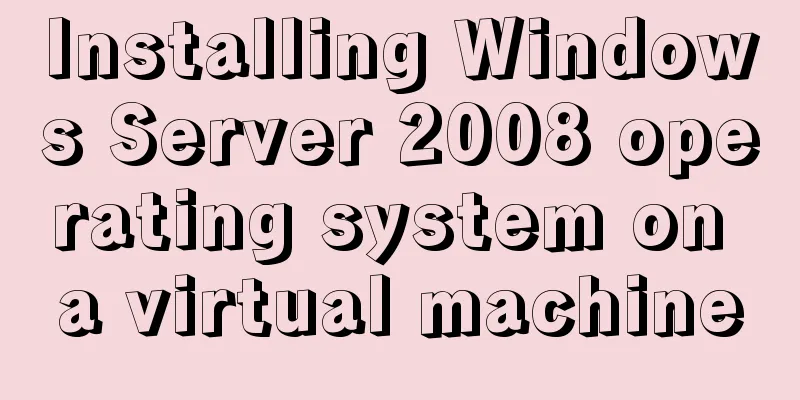
|
This article introduces the installation of Windows Server operating system and its application in enterprises. Different versions can be used to build different types of services in small enterprises. Small enterprises can build Web services, FTP services, DNS and DHCP services, etc. In large enterprises, Windows Server server systems can be used to build AD domain Exchange mailbox services, etc. Windows 2008 version There are standard editions and enterprise editions. Clusters are double-clicked for hot standby. There are data center editions and core editions. The operating system does not have a graphical interface. It is safe and does not require updating the operating system. 1. Install the Windows Server 2008 operating system in the virtual machine, open the virtual machine, click New Virtual Machine, select Typical, and then click Next.
2. Select Install the operating system later, then click Next
3. Select Windows system, open it and find Windows Server 2008 R2 X64 operating system, then click Next
4. Enter the name of the virtual machine. Here I enter Server. Below is the location where the system is stored. I choose to save it in the F drive, and then click Next.
5. Enter the disk size here. Enter it according to the size of your physical hard disk. I will give 40G here, and then go to the next step
6. After creation, click Next
7. Click Virtual Machine Edit, then find the CD/DVD option, use the ISO image file, find the Windows Server 2008 iso image you downloaded, and then click Next
8. Click Start, then Next
9. Select Windows Server R2Enterprise Enterprise Edition Full Installation here, and then click
10. Check I accept the license terms, otherwise it cannot be installed, then next
11. Select Custom (Advanced) and click Next
12. There is only one disk here, with a total size of 40G. I will not partition it here. Click Next to continue
13. Wait for the installation to complete and restart the computer automatically
14. Now the installation is complete and the computer will automatically restart
15. After restarting the computer, it now prompts us to change the password before logging in, requiring numbers, uppercase and lowercase letters, or special symbols
16. After entering the password, press Enter to log in to the system
17. Log in to the system. By default, there is only one Recycle Bin on the desktop. Now click the Start menu, select Computer and click Display on the Desktop, or press the letter R on the keyboard.
18. Select the control panel and add it to the desktop for easy operation in the future
19. Select the computer and right-click to open the properties, or press the letter R on the keyboard, the same effect
20. After opening, you can see that the default operating system installation uses the WORKGROUP workgroup. Click Change Settings to modify the computer description and computer name.
21. First modify the computer description, here I change it to ADServer, then click Apply
22. After modifying the computer description, click Change and then modify the computer name. Here I change it to Server, and then confirm.
23. After the modification is completed, we are prompted to restart the computer. Here we choose to restart later
24. Activate the Windows Server operating system. After installation, it can only be used for three days by default. Here I use the software to activate it, and then click Restart to restart the computer.
25. After the restart is complete, open the system and you can see that the computer description and computer name cannot be changed, and the operating system is also activated
26. Then click on the virtual machine, find VMware Tools and install it
27. Select Complete Installation and then Next
28. Wait for the installation to complete and you will be prompted to restart the computer. After the installation is complete, you can copy the data on the physical machine and paste it in the virtual machine. This makes copying data very convenient.
29. After the reboot is complete, click on the virtual machine and create a snapshot so that we can restore to a clean system later. Enter the snapshot name and take the snapshot.
30. Click on the virtual machine and find the snapshot. You can view the snapshot you just created here. Double-click snapshot 1 to restore to the time when the system was just installed.
The above is the full content of this article. I hope it will be helpful for everyone’s study. I also hope that everyone will support 123WORDPRESS.COM. You may also be interested in:
|
<<: MySQL 8.0.12 installation configuration method and password change
>>: MySQL 8.0.12 installation and configuration method graphic tutorial (Windows version)
Recommend
Detailed explanation of Vue's keyboard events
Table of contents Common key aliases Key without ...
React realizes the whole process of page watermark effect
Table of contents Preface 1. Usage examples 2. Im...
Detailed explanation of Truncate usage in MYSQL
This article guide: There are two ways to delete ...
Top 10 useful and important open source tools in 2019
In Black Duck's 2017 open source survey, 77% ...
The difference between JS pre-parsing and variable promotion in web interview
Table of contents What is pre-analysis? The diffe...
DOCTYPE type detailed introduction
<br />We usually declare DOCTYPE in HTML in ...
Node.js uses express-fileupload middleware to upload files
Table of contents Initialize the project Writing ...
Summary of the pitfalls of using primary keys and rowids in MySQL
Preface We may have heard of the concept of rowid...
MySQL 8.0.17 installation graphic tutorial
This article shares with you the MySQL 8.0.17 ins...
Detailed explanation of mysql user variables and set statement examples
Table of contents 1 Introduction to user variable...
Analysis of the difference between bold <b> and <strong>
All of us webmasters know that when optimizing a ...
Detailed explanation of Vue.js directive custom instructions
Customize a demo command The syntax of Vue custom...
Dynamically add tables in HTML_PowerNode Java Academy
Without further ado, I will post the code for you...
How to correctly modify the ROOT password in MySql8.0 and above versions
Deployment environment: Installation version red ...
Nginx local directory mapping implementation code example
Sometimes you need to access some static resource...