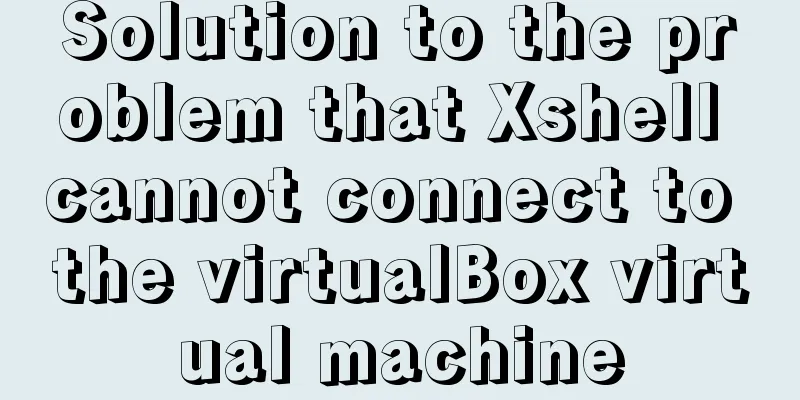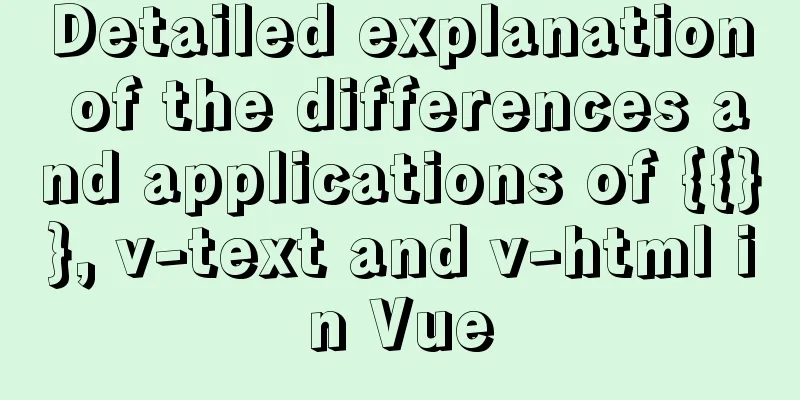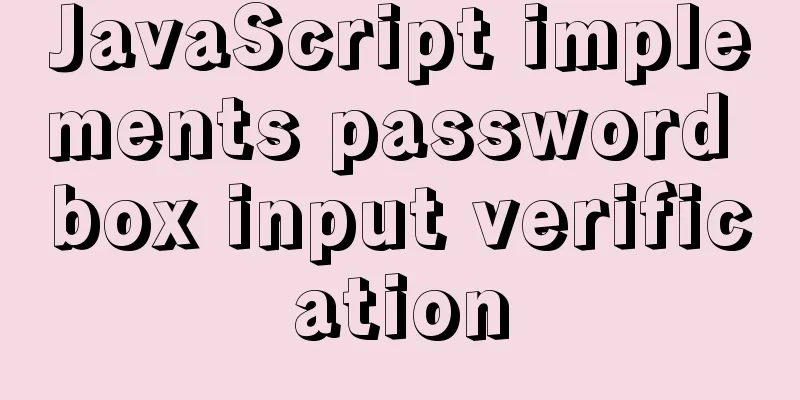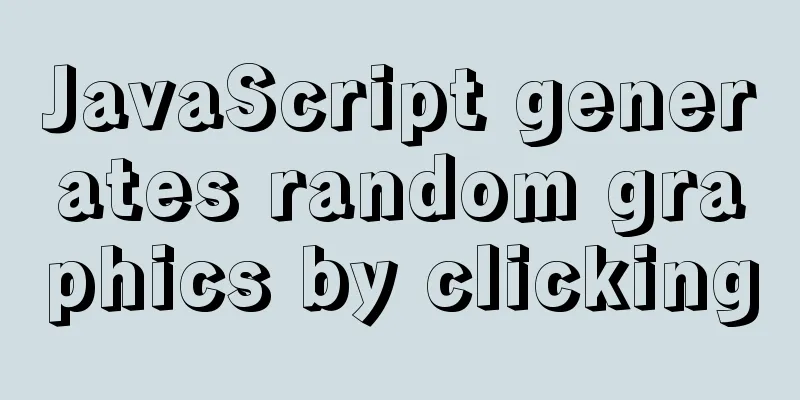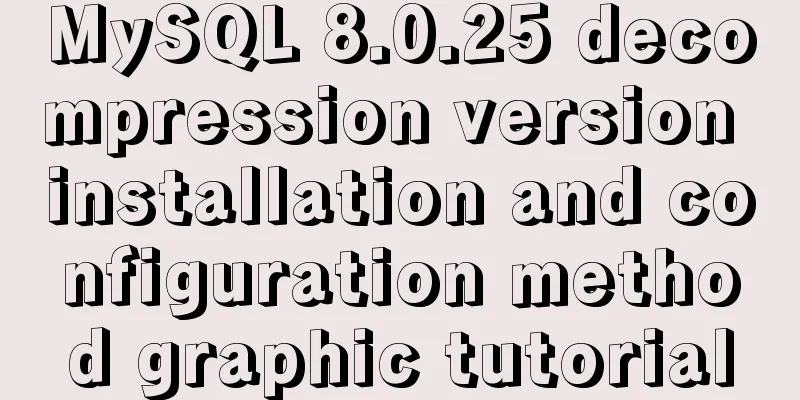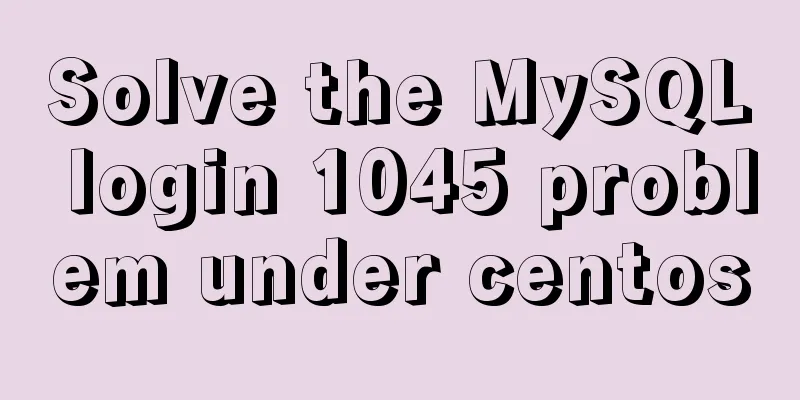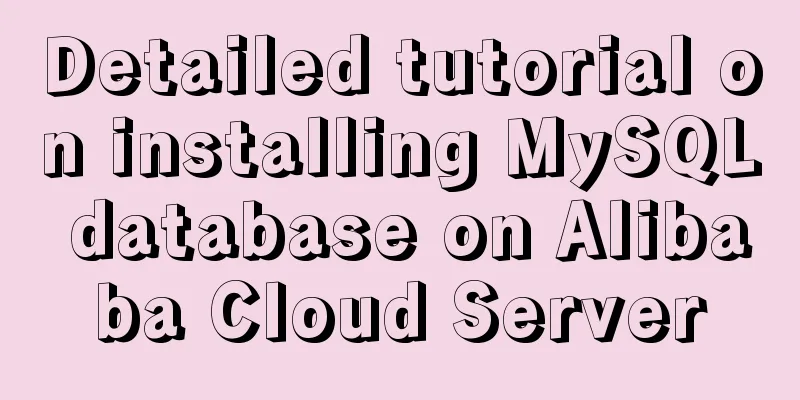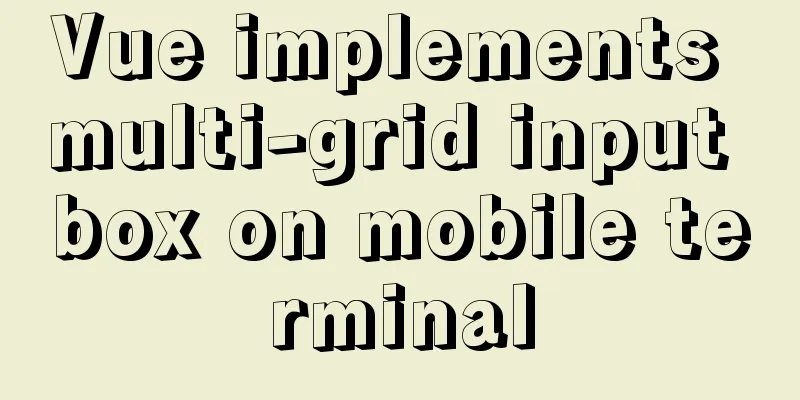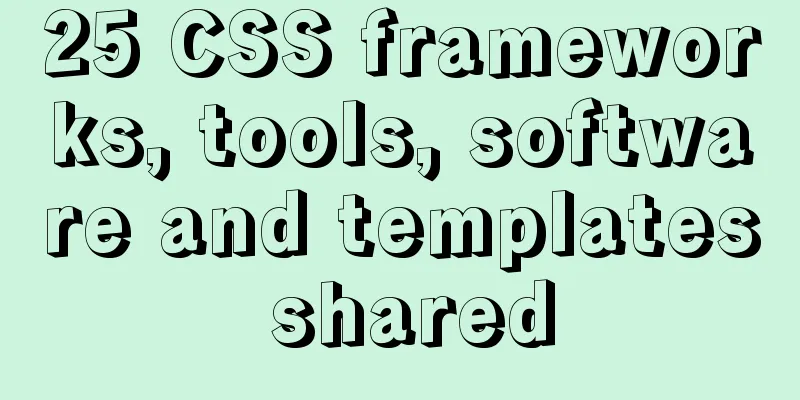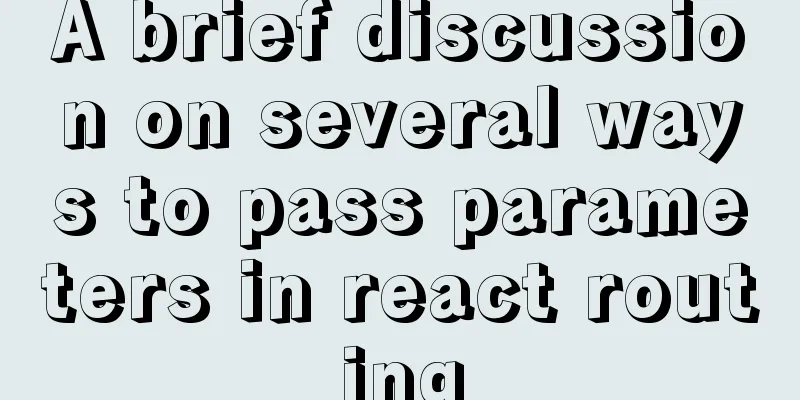8 Reasons Why You Should Use Xfce Desktop Environment for Linux
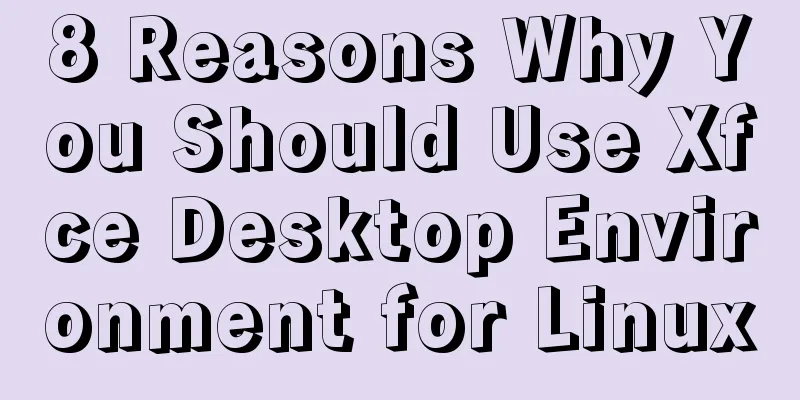
|
For several reasons (including curiosity), I started using Xfce as my Linux desktop a few weeks ago. One reason for this was that background daemons were hogging all the CPU and I/O bandwidth on my very powerful main workstation. Of course, some instability may be due to the fact that I removed some RPM packages that provided the background daemons. However, even before I removed the RPM, the fact is that KDE is unstable and will cause performance and stability issues. I need to use a different desktop to avoid these problems. I really like Xfce, and like its speed and lightness more than I thought I would. Eight reasons to recommend Xfce 1. Lightweight construction Compared to some other desktops like KDE and GNOME, Xfce takes up very little memory and CPU usage. On my system, the programs that make up the Xfce desktop take up very little memory for such a powerful desktop. Very low CPU usage is also a hallmark of the Xfce desktop. With such a small memory footprint, I'm not particularly surprised that Xfce is also very frugal with CPU cycles. 2. Simplicity The Xfce desktop is simple and free of clutter. The basic desktop has two panels with a vertical line of icons down the left. Panel 0 is located at the bottom and consists of some basic application launchers as well as the Applications icon that provides access to all the applications on your system. Panel 1 is located at the top and has an application launcher as well as a workspace switcher that allows the user to switch between multiple workspaces. These panels can be modified by attaching items, such as new emitters, or by changing their height and width. The icons on the left side of the desktop consist of the Home directory and the Recycle Bin icon. It can also display the complete file system directory tree and icons for any connected pluggable USB storage devices. These icons can be used to mount and unmount devices, as well as open your default file manager. You can also hide them if you wish, and the File System, Trash, and Home directory icons are individually controllable. Removable drives can be hidden or displayed as a group. 3. Archives Management Thunar is the default file manager for Xfce. It is simple, easy to use and configure, and very easy to learn. While not as fancy as file managers like Konqueror or Dolphin, it is quite capable and very fast. Thunar can't create multiple panes in its window, but it does offer tabs so that multiple directories can be open at the same time. Thunar also has a very nice sidebar that works just like the desktop, showing the same icons for the full file system directory tree and any connected USB storage devices. Devices can be mounted and unmounted, and removable media such as CDs can be ejected. Thunar can also use helper applications such as Ark to open archive files when you click on them. Can view archives such as ZIP, TAR and RPM files and copy individual files from them.
Having used many different applications in the file management series I must say that I like Thunar for its simplicity and ease of use. It's easy to navigate the file system using the sidebar. 4. Stability The Xfce desktop is very stable. New versions seem to come on a three-year cycle, although updates are necessary. The current version is 4.12, released in February 2015. The solid nature of the Xfce desktop is very reassuring after the problems with KDE. The Xfce desktop has never crashed for me, nor has it ever spawned daemons that hogging system resources. It just works there - that's what I want. 5. Elegance Xfce is very elegant. In my new book, Linux Philosophy for Sysadmins, which will be available this fall, I discuss the many virtues of simplicity, including the fact that simplicity is one of the hallmarks of elegance. Clearly, the programmers who write and maintain Xfce and its component applications have a great affinity for simplicity. This simplicity is likely what makes Xfce so stable, but it also results in a clean look, a responsive interface, an easy-to-navigate structure that feels natural, and an overall elegance that makes it a joy to use. 6. Terminal Emulation The Xfce4 terminal emulator is a powerful emulator that allows multiple terminals in one window using tabs, like many other terminal emulators. This terminal emulator is simple compared to emulators like Tilix, Terminator, and Konsole, but it gets the job done. Tab names can be changed, and tabs can be rearranged by dragging and dropping, using the arrow icons on the toolbar, or selecting options on the menu bar. One thing I particularly like about the tabs on the Xfce terminal emulator is that they display the name of the host they are connected to, regardless of how many hosts you are connected to, e.g., host1==>host2==>host3==>host4 correctly displays host4 on the bill. Other simulators show host2 as mediocre at best. Other aspects of its functionality and appearance can be easily configured to suit your needs. Like other Xfce components, this terminal emulator is very light in terms of system resources usage. 7. Configurability Within its scope, Xfce is extremely configurable. While not offering as much configurability as a desktop like KDE, it is much more configurable (and easier) than GNOME. I found that Settings Manager is the entry point for everything I need to configure Xfce. Individual configuration apps are available separately, but Settings Manager collects them all into one window for easier access. All important aspects of the desktop can be configured to suit my needs and preferences. 8. Modularity Xfce has many individual projects that make up the whole system, and not all parts of Xfce are installed by your distribution. Xfce's project page lists the main projects so that you can find other parts you might want to install. When I installed the Xfce group, the items that were not installed on my Fedora 28 workstation were mainly the applications at the bottom of the page. in conclusion The Xfce desktop is thin and fast, with an overall elegance that makes it easy to figure out how to do things. Its lightweight structure saves memory and CPU cycles. This makes it ideal for older hosts with few resources to save on a desktop. However, Xfce is flexible and powerful enough to satisfy my needs as a power user. Summarize The above is the full content of this article. I hope that the content of this article will have certain reference learning value for your study or work. Thank you for your support of 123WORDPRESS.COM. If you want to learn more about this, please check out the following links You may also be interested in:
|
<<: Detailed explanation of MySql installation and login
>>: Detailed explanation of asynchronous generators and asynchronous iterations in Node.js
Recommend
Modification of the default source sources.list file of ubuntu20.04 LTS system
If you accidentally modify the source.list conten...
Example code for CSS pseudo-classes to modify input selection style
Note: This table is quoted from the W3School tuto...
Node.js returns different data according to different request paths.
Table of contents 1. Learn to return different da...
CentOS IP connection network implementation process diagram
1. Log in to the system and enter the directory: ...
How to position the header at the top using CSS sticky layout
Application scenarios: One of the new requirement...
How to query the latest transaction ID in MySQL
Written in front: Sometimes you may need to view ...
Detailed tutorial for installing mysql5.7.18 on centos7.3
1 Check the Linux distribution version [root@type...
Vue element implements table adding, deleting and modifying data
This article shares the specific code of vue elem...
Interview questions: The difference between the Holy Grail layout and the double-wing layout
Preface Today I will share with you a holy grail ...
Prometheus monitors MySQL using grafana display
Table of contents Prometheus monitors MySQL throu...
Ubuntu View and modify mysql login name and password, install phpmyadmin
After installing MySQL, enter mysql -u root -p in...
Install Jenkins with Docker and solve the problem of initial plugin installation failure
After installing Jenkins, the initial download of...
Example of creating table statements for user Scott in MySQL version of Oracle
Overview: Oracle scott user has four tables, whic...
CSS text alignment implementation code
When making forms, we often encounter the situati...
How to use history redirection in React Router
In react-router, the jump in the component can be...