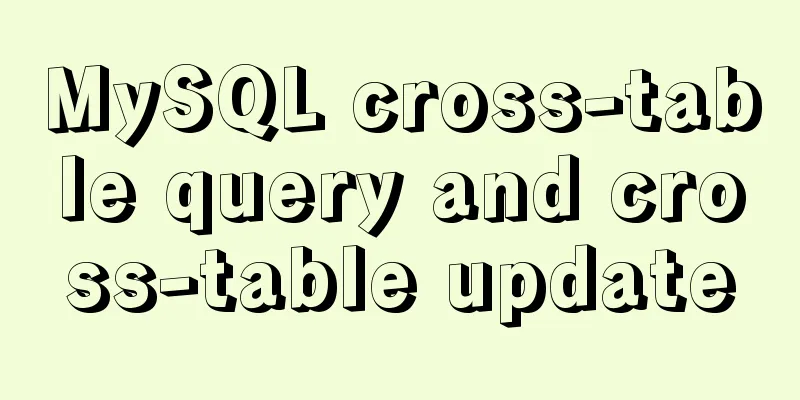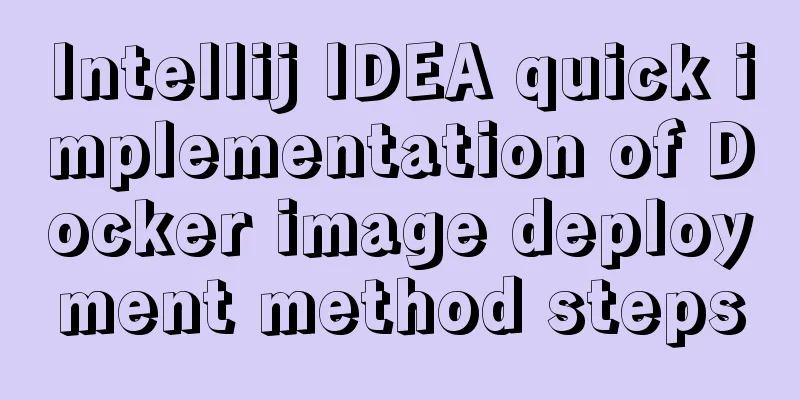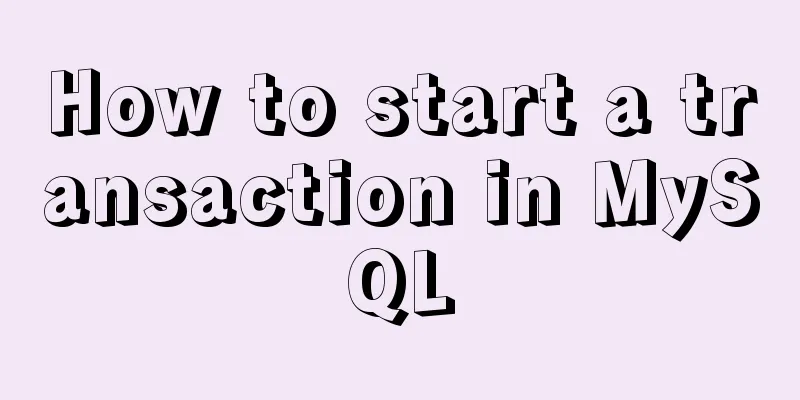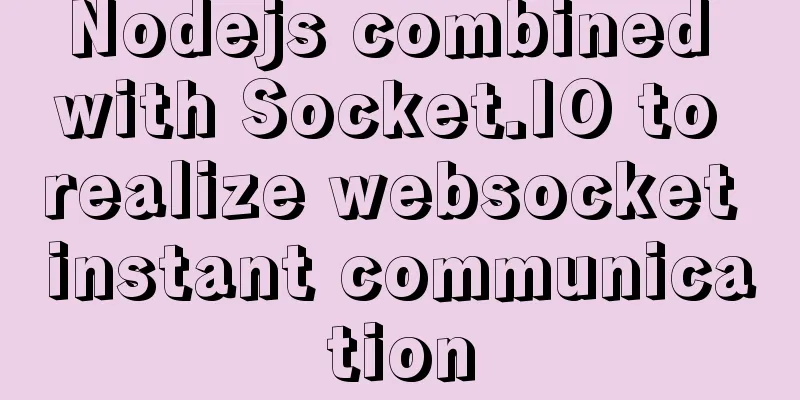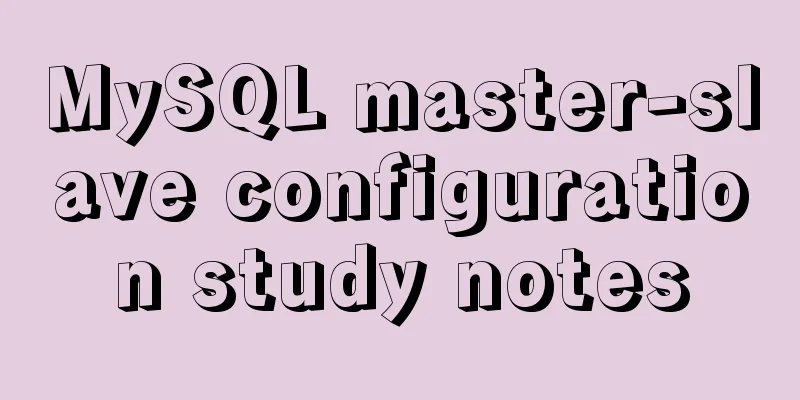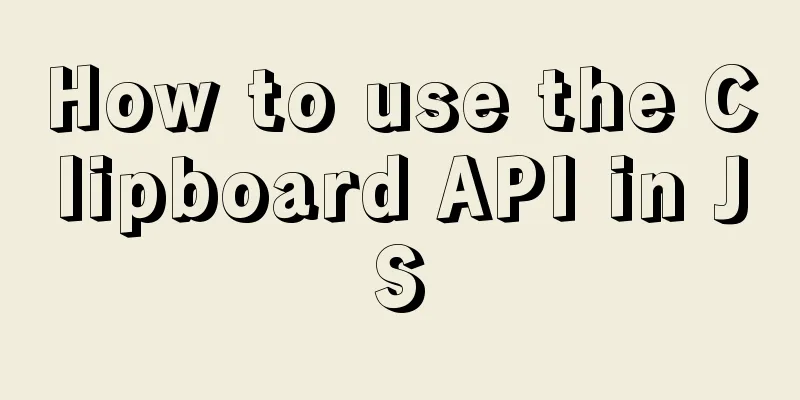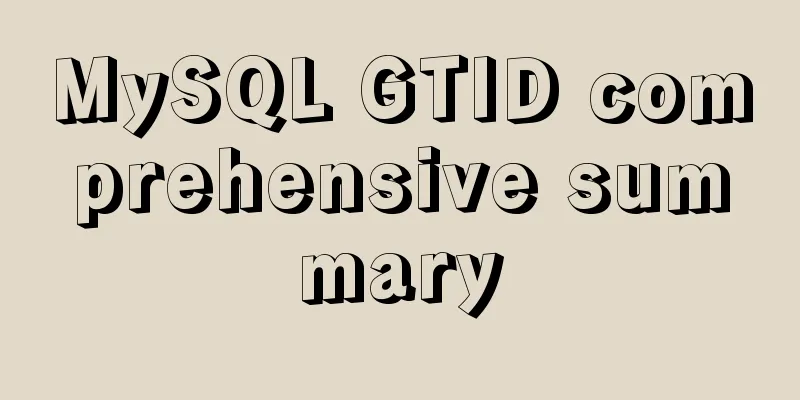How to configure Tomcat and run your first Java Web project on IntelliJ IDEA 2018
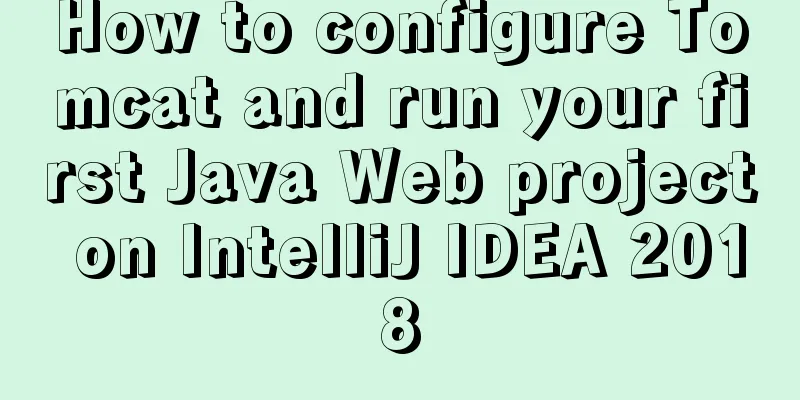
|
1 Download and start Tomcat Go to the official website http://tomcat.apache.org/ and download the latest version of Tomcat 9
Download according to your computer version, I am using Windows 64-bit
After downloading, just unzip it.
After double-clicking startup.bat to start tomcat, open http://localhost:8080. If you enter the following interface, it means that the startup is successful.
2 Configure environment variables for Tomcat 9 in win10 Right-click "My Computer", click "Properties", select "Advanced System Variables"
Select the Advanced tab -> Environment Variables
In "System Variables", add system variables and add the following: Create a new variable name: CATALINA_HOME Click OK.
Finally, verify whether the configuration is successful.
3 Create the first JavaWeb project in IDEA Click File -> New -> Project…
Select Java -> Web Application, then click Next.
Give a project name, here we take JavaWebTest as an example, and then click Finish.
The project directory structure is as follows:
Modify the code in index.jsp to facilitate testing later. The code is as follows: <%@ page contentType="text/html;charset=UTF-8" language="java" %> <html> <head> <title>$Title$</title> </head> <body> Hello world! </body> </html> 4 Configure Tomcat and run the project on IntelliJ IDEA 2018 Open IDEA and click Run-Edit Configurations…
Click the "+" sign, then find Tomcat Server and select Local
Under the Tomcat Server -> Unnamed -> Server -> Application server project, click Configuration, find the local Tomcat server (that is, the decompression path above), and then click the OK button. You can change Unnamed to another name, such as Tomcat 9
Then go to the Deployment tab next to it, click the "+" sign, select Artifact, select the project name
As shown in the figure below, you can also modify the name of the Application context path to make it simpler, and then click OK.
After configuration, you can see the following picture on the project interface and click Run.
Operation Results
Summarize This is the end of this article about configuring Tomcat on IntelliJ IDEA 2018 and running the first JavaWeb project. For more information about configuring Tomcat on IntelliJ IDEA 2018 and running the first JavaWeb project, please search for previous articles on 123WORDPRESS.COM or continue to browse the following related articles. I hope you will support 123WORDPRESS.COM in the future! You may also be interested in:
|
>>: Detailed steps for configuring mysql8.0.20 with binlog2sql and simple backup and recovery
Recommend
Detailed explanation of CSS3 rotating cube problem
3D coordinate concept When an element rotates, it...
Detailed explanation of fuser command usage in Linux
describe: fuser can show which program is current...
Practice of using SuperMap in Vue
Table of contents Preface Related Materials Vue p...
Native JS realizes the special effect of spreading love by mouse sliding
This article shares with you a js special effect ...
Vue3.0 project construction and usage process
Table of contents 1. Project construction 2: Dire...
Steps to modify the MySQL database data file path under Linux
After installing the MySQL database using the rpm...
Vue implements drag progress bar
This article example shares the specific code of ...
The difference between div and span in HTML (commonalities and differences)
Common points: The DIV tag and SPAN tag treat som...
About the selection of time date type and string type in MySQL
Table of contents 1. Usage of DATETIME and TIMEST...
Installation steps of docker-ce on Raspberry Pi 4b ubuntu19 server
The Raspberry Pi model is 4b, 1G RAM. The system ...
Detailed explanation of the installation and use of Linux scheduled tasks crontabs
Install crontab yum install crontabs CentOS 7 com...
Summary of the data storage structure of the nginx http module
Starting from this section, we will explain the i...
An article teaches you JS function inheritance
Table of contents 1. Introduction: 2. Prototype c...
React Synthetic Events Explained
Table of contents Start by clicking the input box...
Vue Element-ui table realizes tree structure table
This article shares the specific code of Element-...