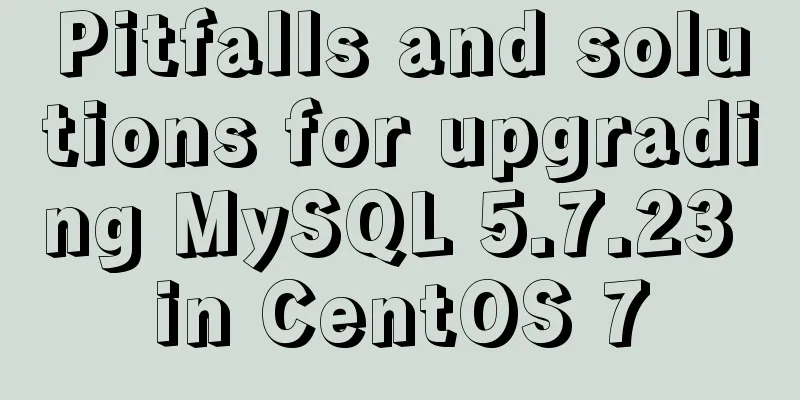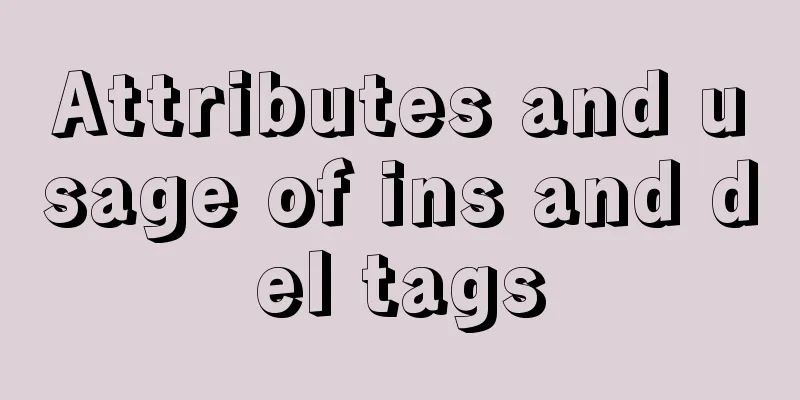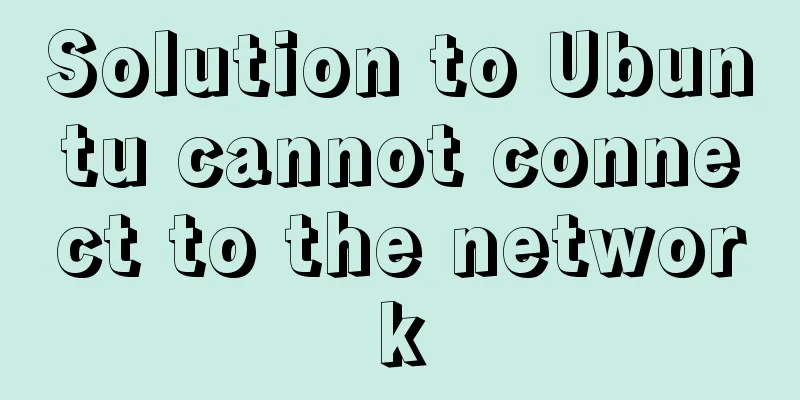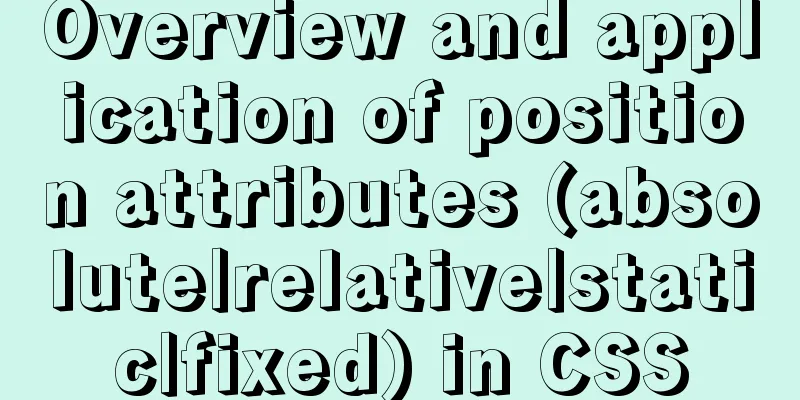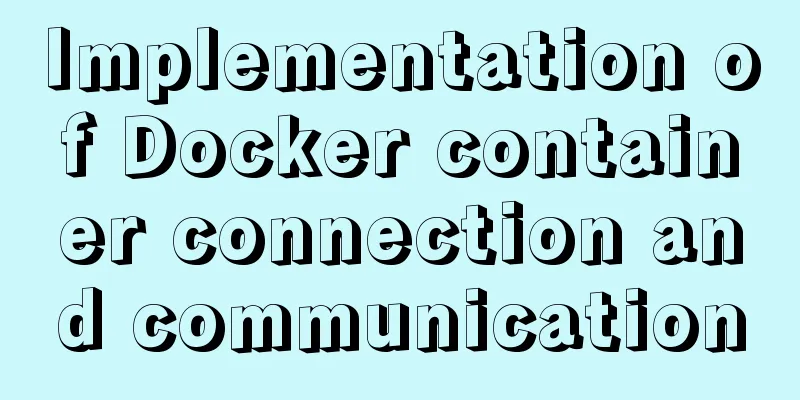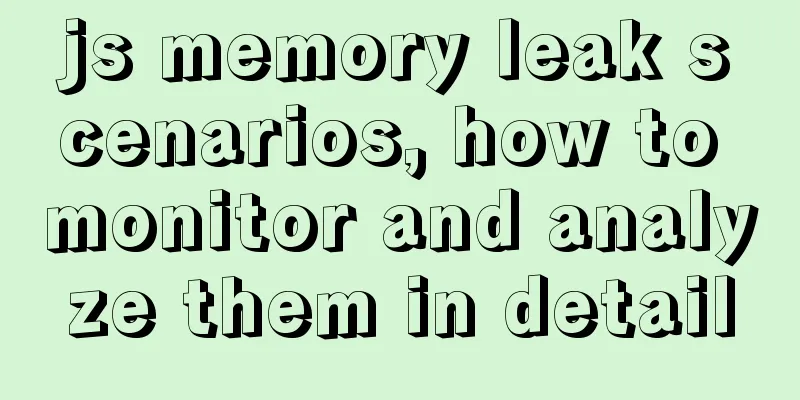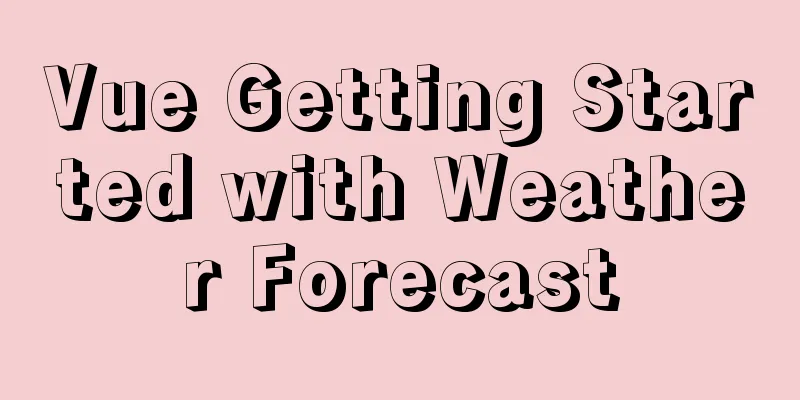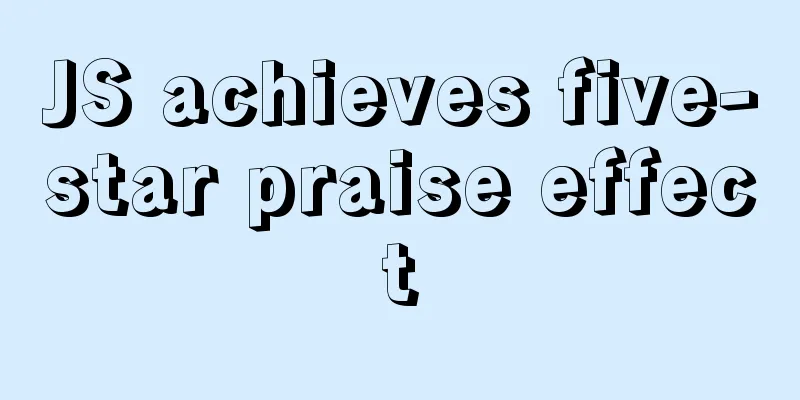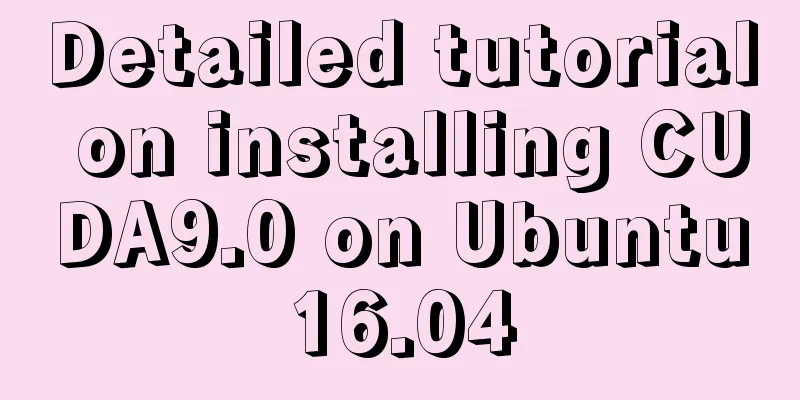Ubuntu 16.04 installation tutorial under VMware 12

|
This article shares with you the installation tutorial of Ubuntu 16.04 under VMware 12 for your reference. The specific content is as follows 1 Environmental preparation: (1) The original system is WIN8, and the virtual machine VMware Workstation Pro has been correctly installed. a. Enter the link
b. Click “Download”. If you don’t want to donate to Ubuntu, just click “Not now, take me to the download”
c. Click to download the system image
2 Installation process: 2.1 VMware add virtual machine (1) Double-click the VMware virtual machine and select "Create a new virtual machine";
(2) Select "Custom (Advanced)" and click "Next";
(3) Select the default option and click “Next”;
(4) Select "Install the operating system later" and click "Next";
(5) Select "Linux", "Ubuntu 64-bit", and click "Next"; PS. If you downloaded the 32-bit Ubuntu, you should select "Ubuntu" under "Linux" instead of the option in the picture.
(6) Change the virtual machine name and storage location as needed and click "Next".
(7) Select the default option and click “Next”;
(8) Set the memory size as needed, making sure it does not exceed the actual computer memory, and click "Next".
(9) Select the default option and click “Next”;
(10) Select the default option and click “Next”;
(11) Select the default option and click “Next”;
(12) Select "Create a new virtual disk" and click "Next";
(13) Adjust the maximum disk size as needed, select "Store virtual disk as a single file", and click "Next".
(14) Select the default option and click “Next”;
(15) Select the default option and click “Finish”.
(16) At this point, you can see the newly created virtual machine in the "My Computer" column on the left side of the virtual machine. Click the name of the virtual machine and click "Edit virtual machine settings";
(17) Select "CD/DVD (SATA)", select "Use ISO image file", click "Browse", find the virtual machine downloaded earlier, and click "OK".
2.2 Install Ubuntu system on the virtual machine (1) Click "Power on this virtual machine";
(2) Click “Install Ubuntu”;
(3) Check “Download updates while installing Ubuntu” and click “Continue”;
(4) Select “Erase disk and install Ubuntu” and click “Install Now”; select “Continue” in the pop-up window; PS: Because we are a newly installed system and in a virtual machine, we can choose "Erase disk and install Ubuntu"
(5) Click on China on the map and the Shanghai time zone will pop up by default. Since all regions in China use the same time zone, Shanghai’s time zone is OK. Click “Continue”;
(6) Select the keyboard layout and click "Continue";
(7) Set the computer name and account password, and click to start installing the system.
(8) After the installation is complete, the following prompt will appear. Restart the computer according to the prompt.
After reboot:
At this point, the installation is complete, start your Ubuntu journey! The above is the full content of this article. I hope it will be helpful for everyone’s study. I also hope that everyone will support 123WORDPRESS.COM. You may also be interested in:
|
<<: Detailed explanation of common usage methods of weixin-js-sdk in vue
>>: MySQL intercepts the sql statement of the string function
Recommend
How to solve the problem that MySQL cannot start because it cannot create PID
Problem Description The MySQL startup error messa...
Vue implements internationalization of web page language switching
1. Basic steps 1: Install yarn add vue-i18n Creat...
Vue imports excel table, and automatically downloads the data that failed to import
There is such a requirement: an import button, cl...
Teach you how to implement a circular/fan-shaped menu in 2 minutes (basic version)
Preface The project requires a circular menu. I s...
MySQL loop inserts tens of millions of data
1. Create a test table CREATE TABLE `mysql_genara...
Example of using CSS3 to create Pikachu animated wallpaper
text OK, next it’s time to show the renderings. O...
Java uses Apache.POI to export HSSFWorkbook to Excel
Use HSSFWorkbook in Apache.POI to export to Excel...
Example of how to achieve semi-transparent background image and opaque content in CSS3
I encountered this problem when I was making the ...
Design: A willful designer
<br />Years of professional art design educa...
One line of CSS code to achieve the integration of avatar and national flag
It’s National Day, and everyone is eager to celeb...
Master-slave synchronization configuration of Mysql database
Table of contents Mysql master-slave synchronizat...
Example of MySQL auto-increment ID exhaustion
Display Definition ID When the auto-increment ID ...
Introduction to Computed Properties in Vue
Table of contents 1. What is a calculated propert...
Implement MySQL read-write separation and load balancing based on OneProxy
Introduction Part 1: Written at the beginning One...
Analysis of problems caused by MySQL case sensitivity
MYSQL is case sensitive Seeing the words is belie...