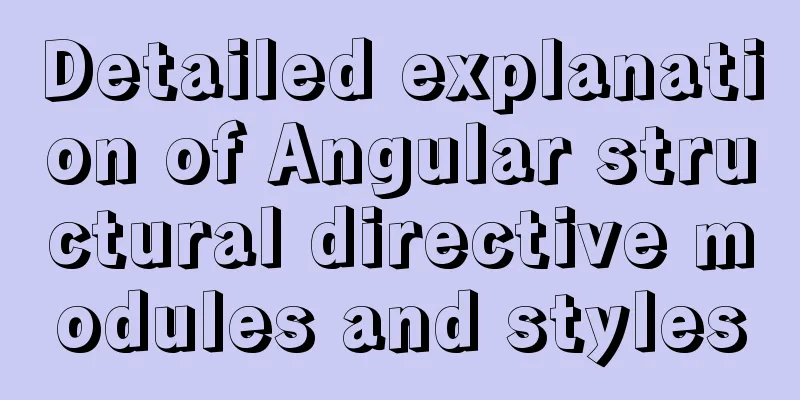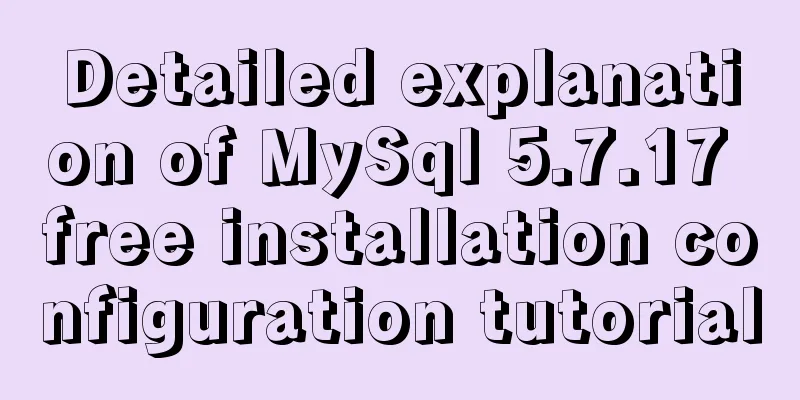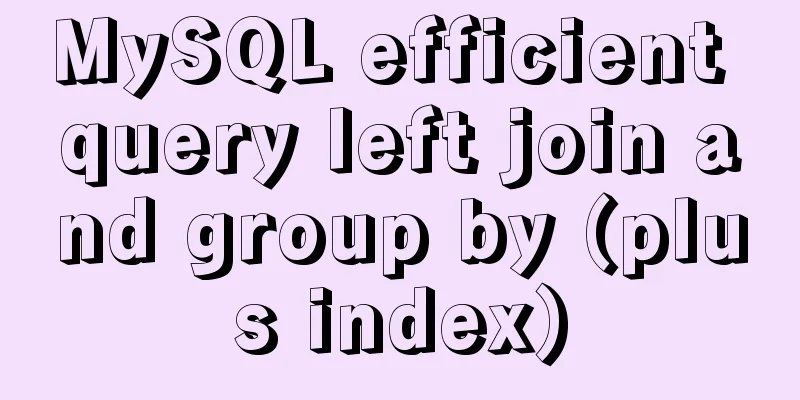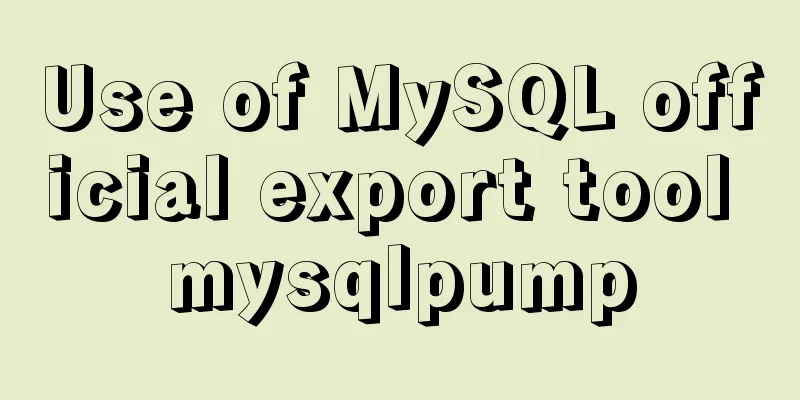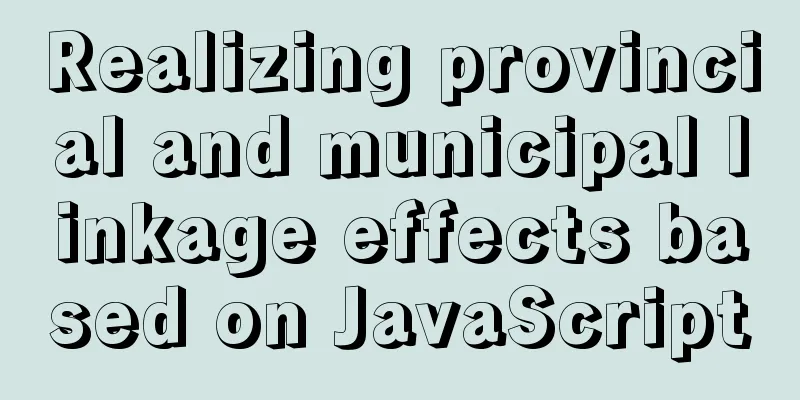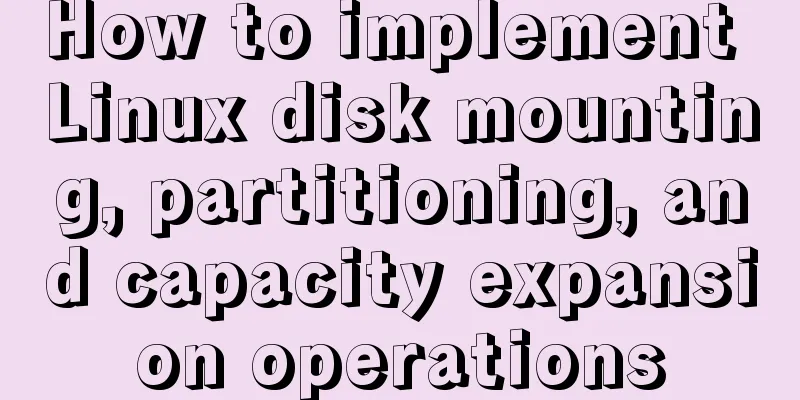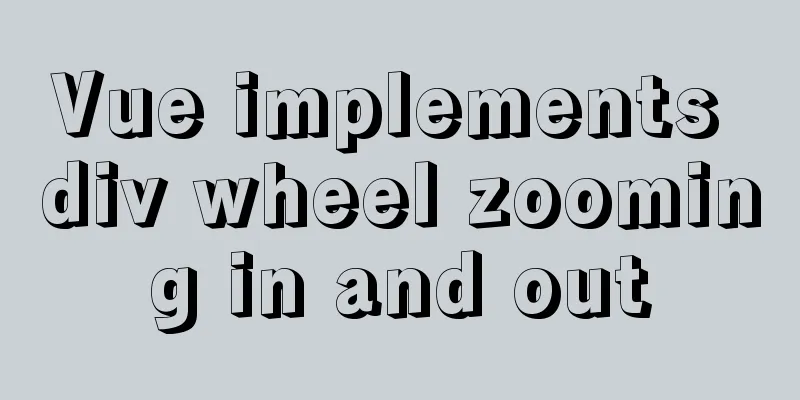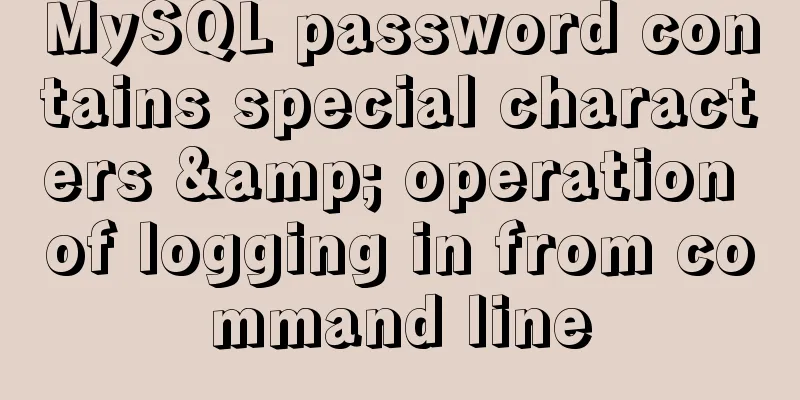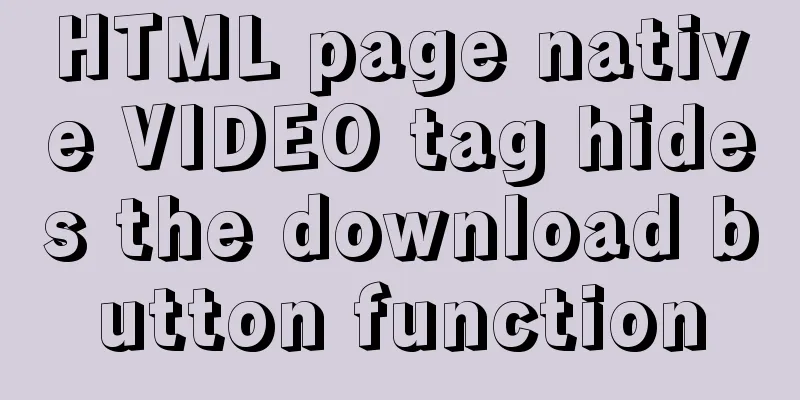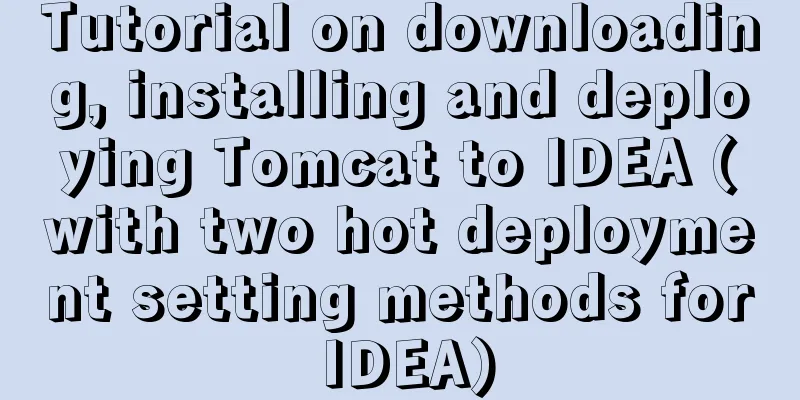Install and use Git and GitHub on Ubuntu Linux

|
Introduction to Git Git is an open source version control software developed by Linus Torvalds in 2005 to help manage Linux(R) kernel development. As the documentation says: Git is a fast, scalable, distributed version control system with an extremely rich command set that provides high-level operations and full access to the internal system. Github is a treasure trove of some of the world's greatest software projects, generously contributed by developers all over the world. This seemingly simple but actually very powerful platform has been praised by the open source community for greatly helping developers who are interested in developing large-scale software. This guide is a quick introduction to installing and using GitHub. It will also cover things like creating a local repository, how to link that local repository to a remote repository containing your project (so everyone can see your project), and how to commit changes and finally push all your local content to GitHub. Please note that this guide assumes you have a basic understanding of Git terminology such as push, pull request (PR), commit, repository, etc. And hopefully you have successfully registered on GitHub and noted down your GitHub username, so let's get to the point: 1. Install Git on Linux Download and install Git: The above commands are for Ubuntu and should work on all recent versions of Ubuntu. They have been tested on Ubuntu 16.04 and Ubuntu 18.04 LTS (Bionic Beaver) and should work on future versions as well. 2. Configure GitHub Once the installation is complete, the next step is to configure the GitHub user details. Git has a tool called git config that allows you to get and set configuration variables; these variables control various aspects of Git's appearance and operation. These variables can be stored in three different locations: 1./etc/gitconfig file: Contains values applicable to all users and all repositories on the system. If you pass the '--system' option to git config, it will explicitly read and write this file. 2. ~/.gitconfig file: specific to your user. You can make Git read or write this specific file by passing the --global option. 3. The config file located in the git directory (that is, .git/config): No matter what library you are currently using, it specifically points to that single library. Each level overrides the value of the previous level. Therefore, a value in .git/config overrides the same value in /etc/gitconfig. On Windows systems, Git looks for a .gitconfig file in your $HOME directory (for most people, this is C:\Documents and Settings\$USER). It also looks for /etc/gitconfig, although it is relative to the Msys root directory. This is probably wherever you decided to install Git when you ran the installer in Windows. Use the two commands below, making sure to replace user_name with your own GitHub username and email_id with the email address you used to create your GitHub account. git config --global user.name "user_name" git config --global user.email "email_id" The image below shows an example of how to configure the above command with my GitHub username: “akshaypai” and my email address “[email protected]”.
3. Create a local warehouse Create a directory on your system. It will be used as a local repository and later it will be pushed to the remote repository on GitHub. Please use the following command: If the directory is created successfully, you will see something like this: Initialized empty Git repository in /home/akshay/Mytest/.git/ This line may vary depending on your system. 4. Create a README file to describe the repository Now create a README file and enter some text like "this is git setup on linux". README files are generally used to describe what the repository is used to hold or what the project is about. For example: You can use any text editor. I like using gedit. The contents of the README file can be: This is a git repo 5. Add files in the repository to an index This is a very important step. Here we will add all the content that needs to be pushed to GitHub to an index. These contents might include text files or applications that you add to the repository for the first time, or they might be edits to existing files (an updated version of a file).
#include <stdio.h>
int main()
{
printf("hello world");
return 0;
} Now we have two files. README and sample.c. git add README git add smaple.c Note that the git add command can add any number of files and directories to the index. Here, when I say "index", I mean a buffer with a certain amount of space that stores all the files or directories that have been added to the Git repository. 6. Add the changes made to the index Once all the files are added, you can submit. This means that you have finalized the file changes (or additions), and now they are ready to be uploaded to our own repository. Please use the command: "some_message" in the above command can be some simple message like "my first commit" or "edited the readme file", etc. 7. Create a repository on GitHub Create a repository on GitHub. Please note that the name of the repository must be exactly the same as the name of the repository you created locally. In this case it is "Mytest". Please log in to your GitHub account first. Click the "+" symbol in the upper right corner of the page and select "create nw repository". Fill in the details as shown below and click on “create repository”.
Once created, we can push the local repository to your repository on GitHub. Use the following command to connect to the repository on GitHub: Please note: Make sure to replace “user_name” and “Mytest” in the path with your GitHub username and directory name before running the following commands! 8. Push the files in the local repository to the GitHub repository The last step is to push the contents of the local repository to the remote repository (GitHub) using the following command: Type your login name and password when prompted The following image shows the process from step 5 to step 8.
The above pushes all the contents (files) in the Mytest directory to GitHub. For future projects or when creating a new repository, you can start directly from step 3. Finally, if you log in to your GitHub account and click on your Mytest repository, you will see that the two files: README and sample.c have been uploaded and displayed as shown below:
Summarize The above is the full content of this article. I hope that the content of this article will have certain reference learning value for your study or work. Thank you for your support of 123WORDPRESS.COM. If you want to learn more about this, please check out the following links You may also be interested in:
|
>>: Graphic tutorial for installing MySQL 5.6.35 on Windows 10 64-bit
Recommend
Specific use of useRef in React
I believe that people who have experience with Re...
Analysis of a MySQL deadlock scenario example
Preface Recently I encountered a deadlock problem...
A brief discussion on the performance issues of MySQL paging limit
MySQL paging queries are usually implemented thro...
Vue.js performance optimization N tips (worth collecting)
Table of contents Functionalcomponents Childcompo...
MySQL 8.0.15 winx64 installation and configuration method graphic tutorial under windows
This article shares the installation and configur...
JS Difficulties Synchronous and Asynchronous and Scope and Closure and Detailed Explanation of Prototype and Prototype Chain
Table of contents JS Three Mountains Synchronous ...
JavaScript to achieve slow motion animation effect
This article shares the specific code for JavaScr...
MySQL data operation-use of DML statements
illustrate DML (Data Manipulation Language) refer...
Summary of Linux operation and maintenance from elementary to advanced knowledge points
Being an operation and maintenance engineer is a ...
nuxt.js multiple environment variable configuration
Table of contents 1. Introduction 2. Scenario 3. ...
Implementation of MySQL Shell import_table data import
Table of contents 1. Introduction to import_table...
The difference between br and br/ in HTML
answer from stackflow: Simply <br> is suffic...
mysql8.0.0 winx64.zip decompression version installation and configuration tutorial
This article records the installation tutorial of...
How to set remote access permissions in MySQL 8.0
The previous article explained how to reset the M...
How to query json in the database in mysql5.6 and below
When saving data in MySQL, sometimes some messy a...