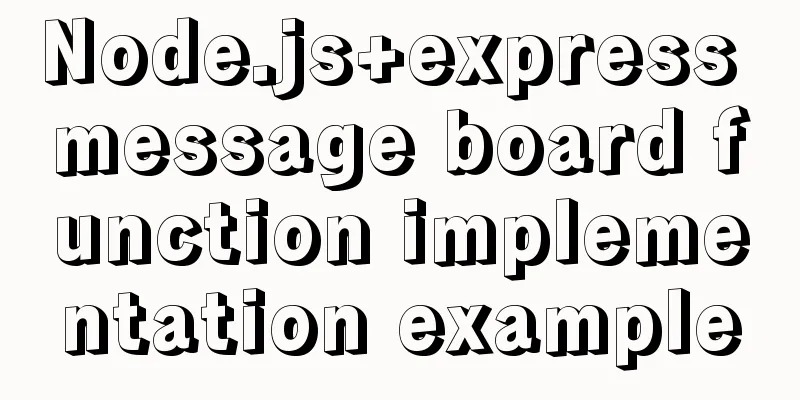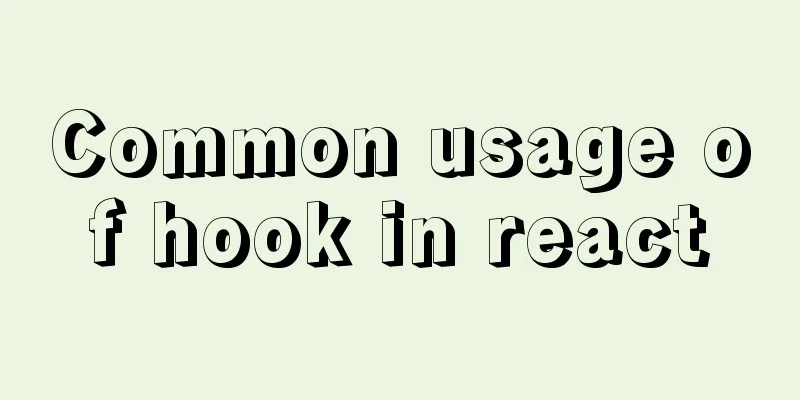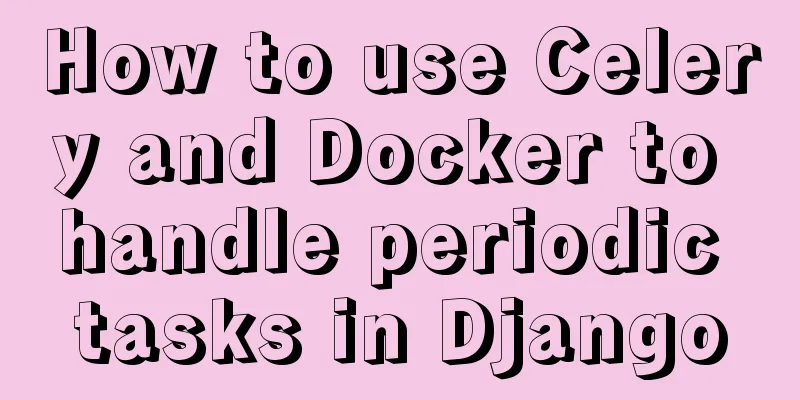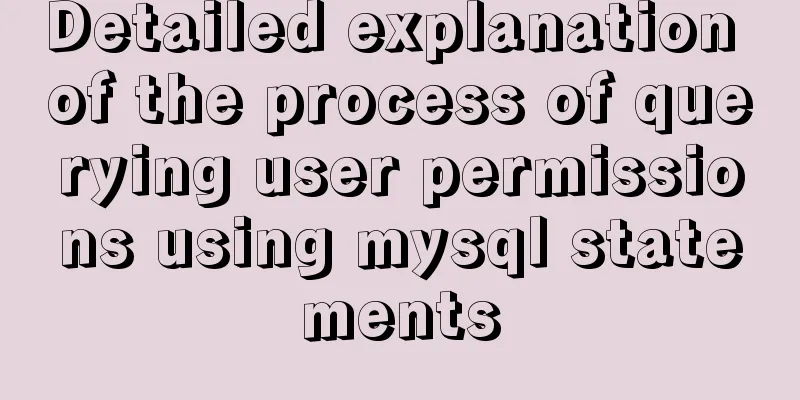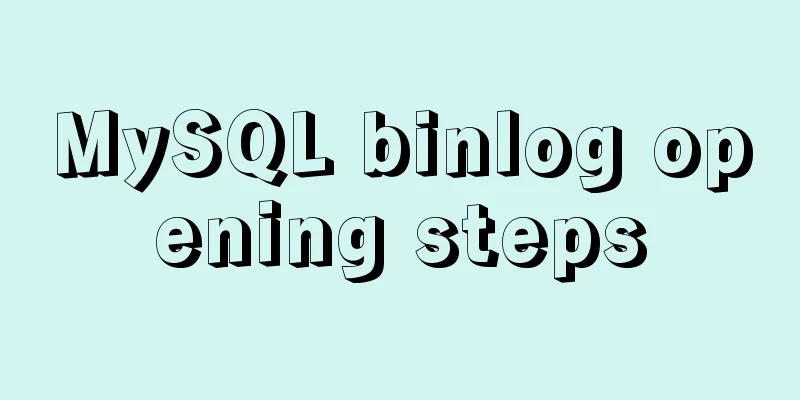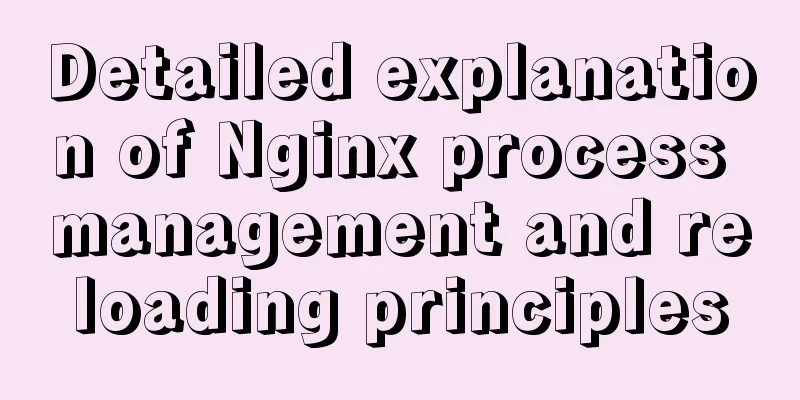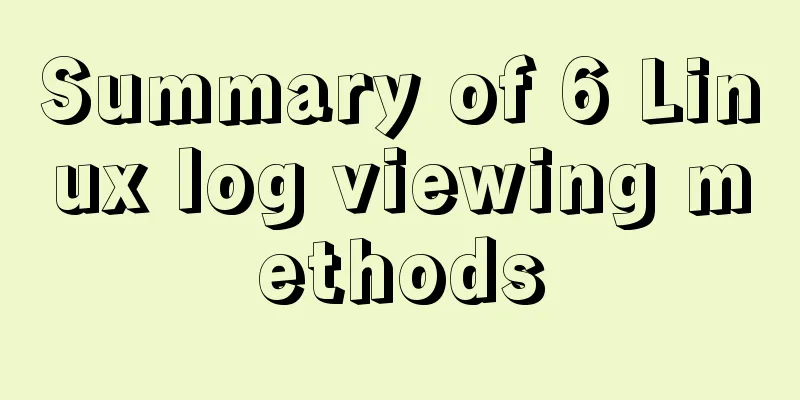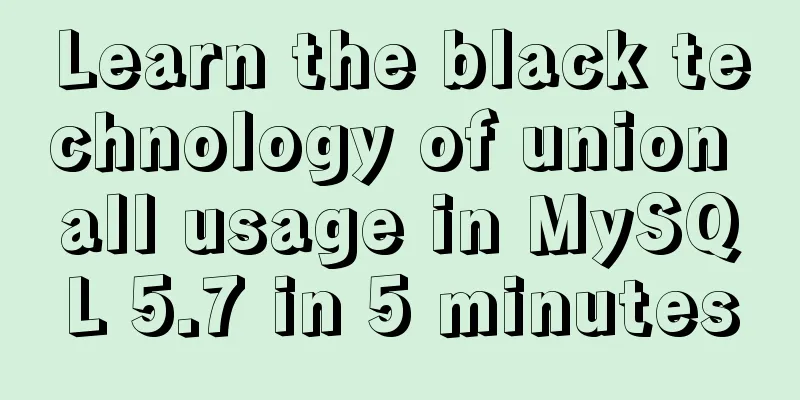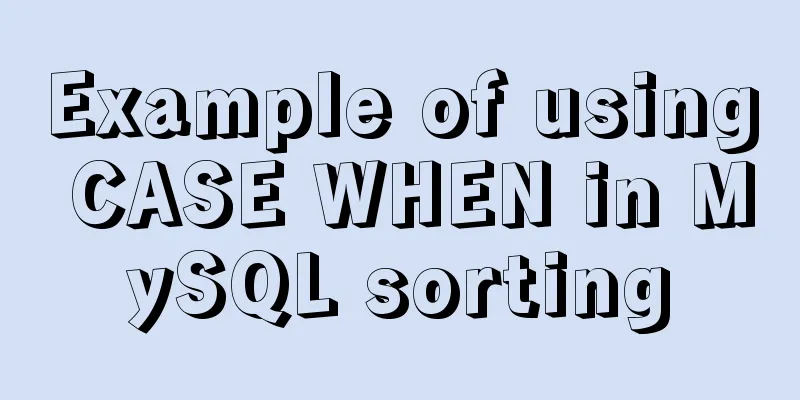Detailed tutorial on installing Tomcat8.5 in Centos8.2 cloud server environment
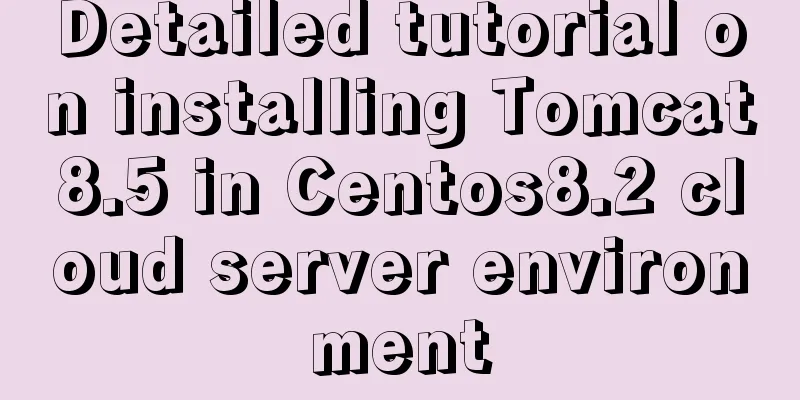
|
Before installing Tomcat, install the JDK environment first You can read my previous articles about installing JDK and configuring the environment about the problems encountered in configuring the Java environment on Linux servers. Go to the Apache official website to download the Tomcat8.5 installation package, https://tomcat.apache.org/ You can also choose other versions of Tomcat
Select Tomcat8 here, https://tomcat.apache.org/download-80.cgi
wget command + copied download address wget https://mirrors.bfsu.edu.cn/apache/tomcat/tomcat-8/v8.5.60/bin/apache-tomcat-8.5.60.tar.gz Downloaded, unzip tar -zxvf apache-tomcat-8.5.60.tar.gz The Tomcat name is too long, you can change it. Here I change it to mv apache-tomcat-8.5.60 tomcat8.5.8010
vim server.xml Find the port number
Note: The security group on the cloud server must open port
firewall-cmd --zone=public --add-port=8010/tcp --permanent This successfully adds port firewall-cmd --reload Check all open ports in firewall-cmd --zone=public --list-ports
vim /etc/profile Open and add it at the end export JAVA_HOME=/usr/local/jdk1.8.0_271/ export CLASSPATH=%JAVA_HOME%/lib:%JAVA_HOME%/jre/lib export TOMCAT_HOME=/www/server/tomcat8.5.8010/ export PATH=$TOMCAT_HOME/bin:$JAVA_HOME/bin:$JAVA_HOME/jre/bin:$PATH
Reload the configuration to take effect source /etc/profile Test the Java environment:
Finally, test whether the configuration is successful, start or shut down Tomcat in other directories, such as: start Tomcat in the root directory startup.sh shutdown.sh
Access: Cloud server public IP: 8010
It is not really necessary to add the Tomcat directory to the environment variables, because if you need to install several Tomcats on a server, it would be troublesome to configure the environment every time. Here we recommend another method, which is somewhat similar to the shortcut of the Windows environment. For details, please refer to the environment configuration of This is the end of this article about the detailed tutorial on installing Tomcat8.5 in the Centos8.2 cloud server environment. For more information about installing Tomcat8 in the Centos8.2 cloud server, please search for previous articles on 123WORDPRESS.COM or continue to browse the following related articles. I hope you will support 123WORDPRESS.COM in the future! You may also be interested in:
|
>>: XHTML Getting Started Tutorial: What is XHTML?
Recommend
MySQL full-text fuzzy search MATCH AGAINST method example
MySQL 4.x and above provide full-text search supp...
How to install MySQL 8.0.13 in Alibaba Cloud CentOS 7
1. Download the MySQL installation package (there...
Introduction to MyCat, the database middleware
1. Mycat application scenarios Mycat has been dev...
The most complete tutorial on installing centos8.1 with VMware15.5 and the problem of insufficient physical memory
1. Virtual Machine Preparation 1. Create a new vi...
MYSQL implements the continuous sign-in function and starts from the beginning after one day of sign-in (sql statement)
1. Create a test table CREATE TABLE `testsign` ( ...
Nginx forwarding based on URL parameters
Use scenarios: The jump path needs to be dynamica...
Example code for achieving hollowing effect with pure CSS
I have recently studied the hollowing effect. bac...
Analysis of the difference between absolute path and relative path in HTML
As shown in the figure: There are many files conne...
Detailed explanation of how to use Teleport, a built-in component of Vue3
Table of contents 1. Teleport usage 2. Complete t...
A detailed introduction to setting up Jenkins on Tencent Cloud Server
Table of contents 1. Connect to Tencent Cloud Ser...
Detailed steps for installing and using vmware esxi6.5
Table of contents Introduction Architecture Advan...
CSS implements the function of hiding the search box (animation forward and reverse sequence)
Placing a search box in the top menu bar is a com...
Layui table selects the radio button of the specified row and scrolls to the implementation code of the row
The layui table has multiple rows of data. Throug...
Several ways to use v-bind binding with Class and Style in Vue
Adding/removing classes to elements is a very com...
How to use Docker to limit container resources
Problem Peeping In the server, assuming that the ...