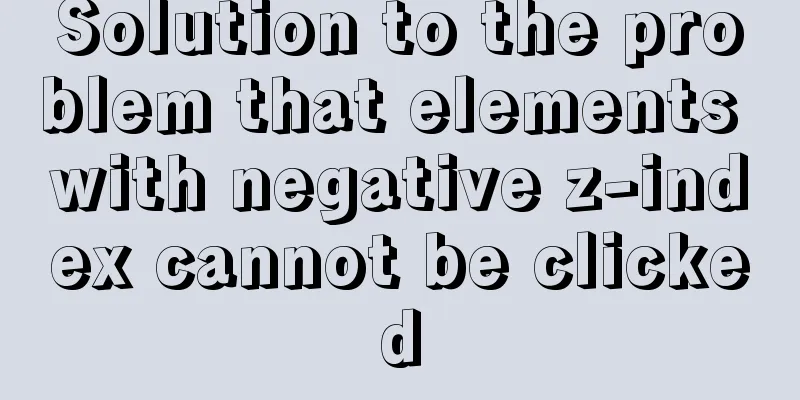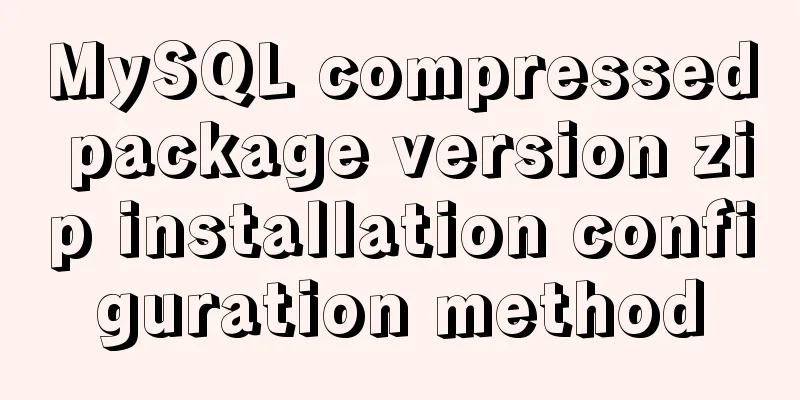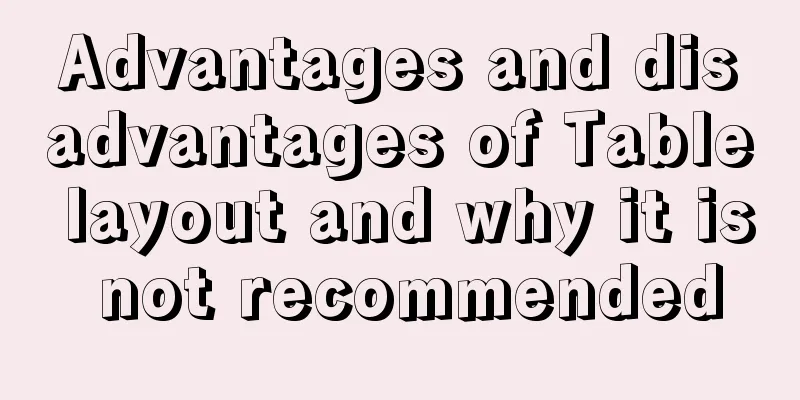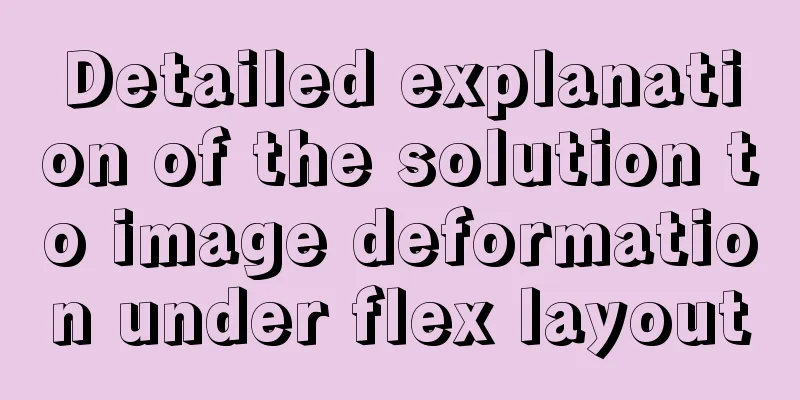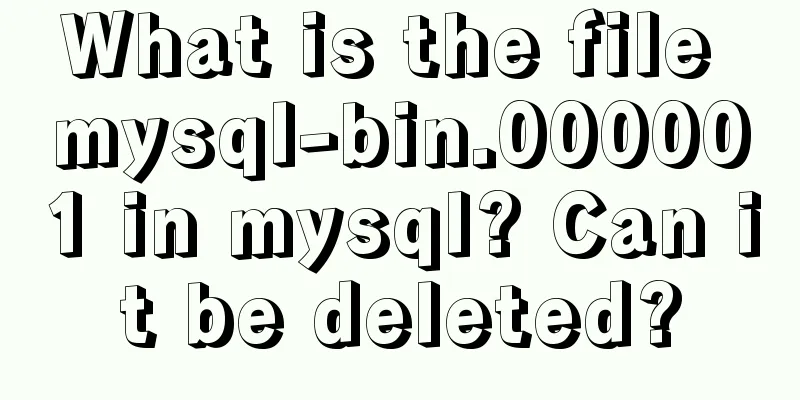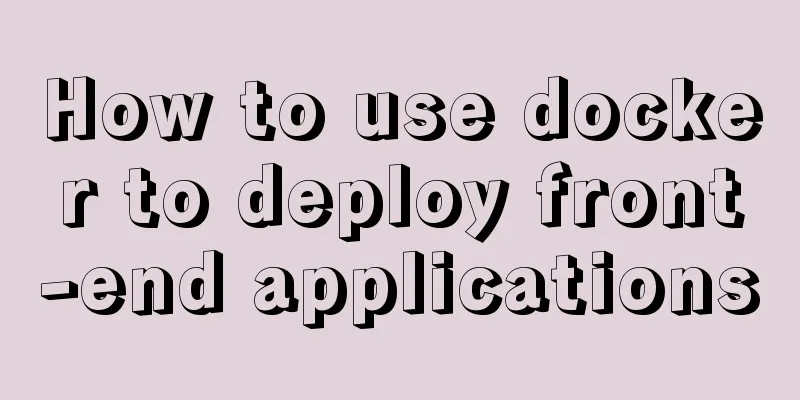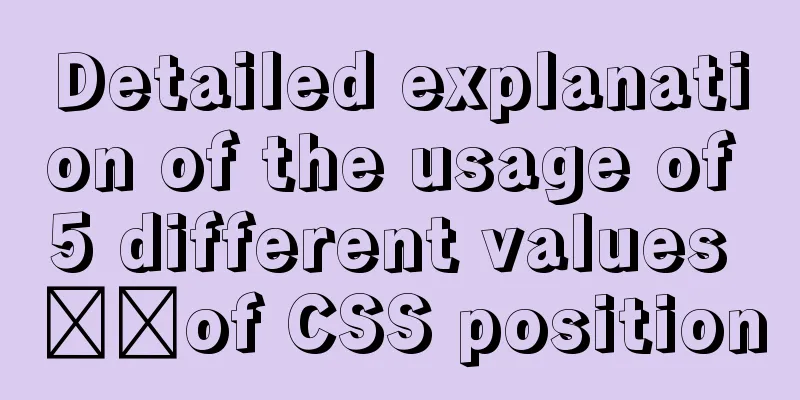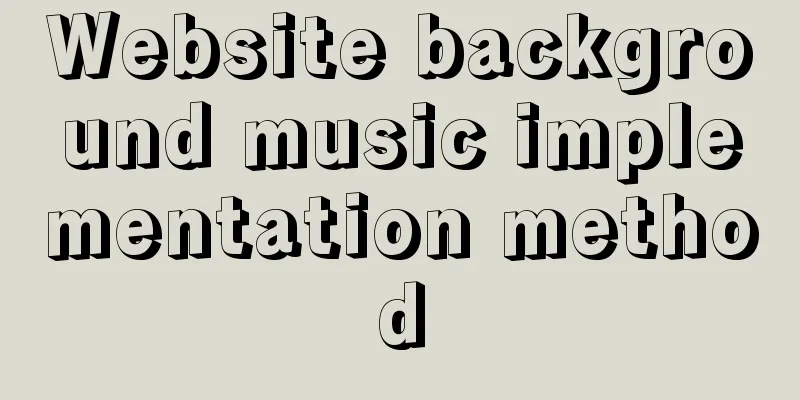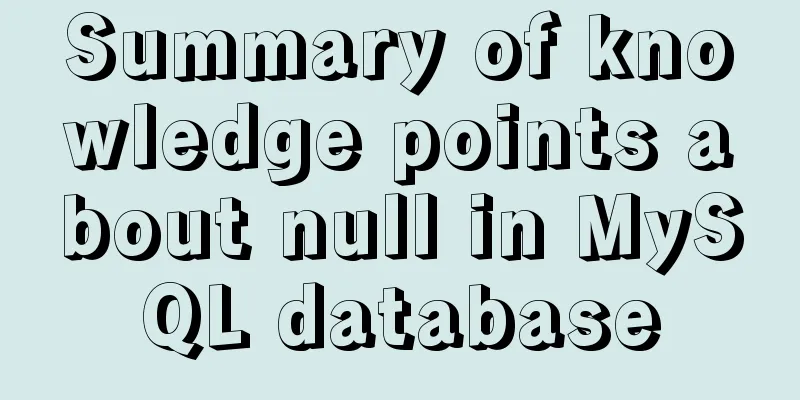Detailed steps for configuring Tomcat server in IDEA 2020
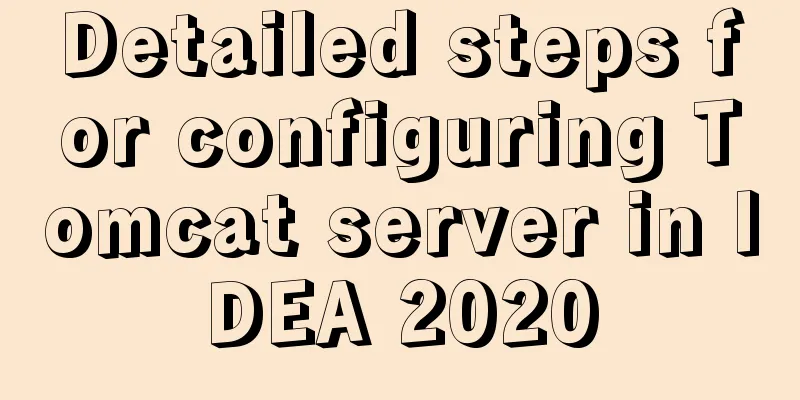
|
The steps for configuring Tomcat in IDEA 2020 are as follows: The first step is to download Tomcat Official website link: http://tomcat.apache.org/ As in my previous article, I still recommend downloading the free installation compressed package. There are two formats: zip and exe. Zip (64-bit Windows zip (pgp, md5, sha1)) is the installation-free version, and exe (32-bit/64-bit Windows Service installer (pgp, md5, sha1)) is the installation version. At the same time, check whether your computer is a 64-bit system or a 32-bit system. Choose to download the zip version here;
Step 2: Experience Tomcat After downloading the compressed package and decompressing it to the specified path, there are several bat files in the bin directory.
Here we click startup.bat to start Tomcat
Step 3: Tomcat environment variable configuration Right click This PC -> Properties -> Advanced system settings -> Environment variables
Add system variables CATALINA_BASE and CATALINA_HOME in "System Variables"; Variable name: CATALINA_BASE Variable value: E:\JavaTools\apache-tomcat-9.0.37-windows-x64\apache-tomcat-9.0.37 //Tomcat installation directory
Add system variables in "System variables", CATALINA_HOME; Variable name: CATALINA_HOME Variable value: E:\JavaTools\apache-tomcat-9.0.37-windows-x64\apache-tomcat-9.0.37 //Tomcat installation directory
Modify the variable values of ClassPath and Path. Variable name: CLASSPATH Variable value: %CATALINA_HOME%\lib\servlet-api.jar; (Note that you should add “;” after the original variable value)
Modify the variable value of Path. After clicking path, click New on the right and add the following two variables. Variable name: Path Variable name: Path
This needs to be verified. Click "Start"->"Run", type "cmd" (or the shortcut key win+R); type the command: startup, and the following message will appear, indicating that the environment variable configuration is successful;
Step 4: Configure Tomcat in IDEA 2020 Click Run-Edit Configurations…
Click the "+" on the left and select Tomcat Server-Local (there is a mistake here, it should be Tomcat, I selected TomEE instead),
Under Tomcat Server -> Unnamed -> Server -> Application server project, click Configuration, find the local Tomcat server, and then click the OK button. (There is a mistake here. I should have chosen Tomcat but I chose TomEE)
At this point, IntelliJ IDEA has completed configuring Tomcat. Step 5: Compile, package and deploy locally Note: To complete this step, you need to create a Maven webAPP project in advance, see another article Directly enter mvn install in the Terminal terminal at the bottom left of idea.
Enter the deployment interface again
In Deployment, click + and select the project to deploy. Select TestDemo.war as the deployment package here. (There is a mistake here. I should have chosen Tomcat but I chose TomEE) Fill in the access path (usually the project name, which will be synchronized to the localhost of the server tab after entering), and click OK
In the main interface, you can see the deployed project in Application Servers Click the green triangle on the left to run the Tomcat server (there is a mistake here. I should choose Tomcat but I chose TomEE)
Click and the following will be displayed:
This is the end of this article about the detailed steps of configuring Tomcat server in IDEA 2020. For more relevant content about configuring Tomcat in IDEA 2020, please search for previous articles on 123WORDPRESS.COM or continue to browse the related articles below. I hope you will support 123WORDPRESS.COM in the future! You may also be interested in:
|
<<: Detailed explanation of the use of MySQL DML statements
>>: Vue component communication method case summary
Recommend
Tutorial on resetting the root password of Mac MySQL
Disclaimer: This password reset method can direct...
MySQL full-text index to achieve a simple version of the search engine example code
Preface Only Innodb and MyISAM storage engines ca...
Introduction to the properties of B-Tree
B-tree is a common data structure. Along with him...
Web Design Tutorial (1): Steps and Overall Layout
<br /> Note: All texts, except those indicat...
Solutions to MySQL batch insert and unique index problems
MySQL batch insert problem When developing a proj...
How to implement digital paging effect code and steps in CSS
A considerable number of websites use digital pagi...
Why does MySQL paging become slower and slower when using limit?
Table of contents 1. Test experiment 2. Performan...
Example of downloading files with vue+django
Table of contents 1. Overview 2. Django Project 3...
Two methods to stretch the background image of a web page
There are two solutions: One is CSS, using backgro...
mysql splits a row of data into multiple rows based on commas
Table of contents Separation effect Command line ...
Commonly used HTML meta tag attributes (needed for website compatibility and optimization)
Original URL: http://segmentfault.com/blog/ciaocc/...
Detailed explanation of the underlying principle of defineCustomElement added in vue3.2
Table of contents Web Components customElements O...
Unity connects to MySQL and reads table data implementation code
The table is as follows: Code when Unity reads an...
Detailed example of changing Linux account password
Change personal account password If ordinary user...
Summary of commonly used commands for docker competition submission
Log in to your account export DOCKER_REGISTRY=reg...