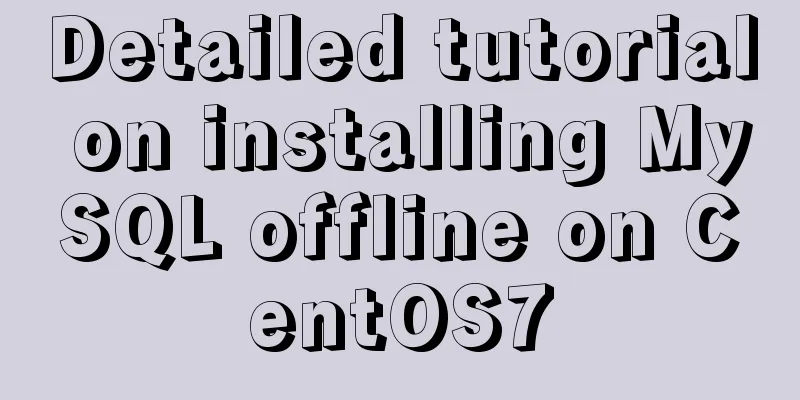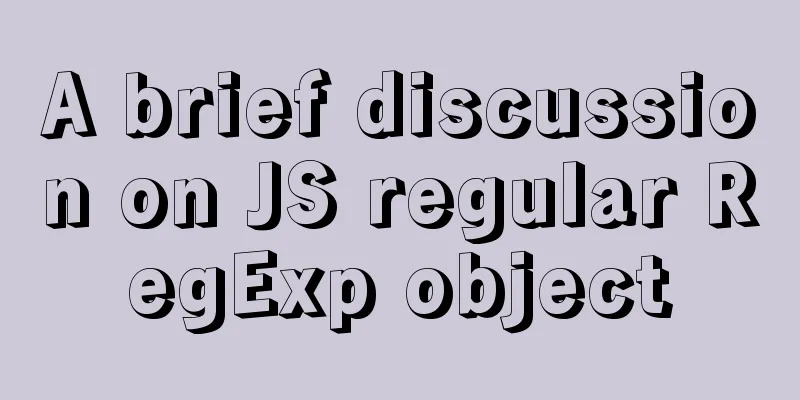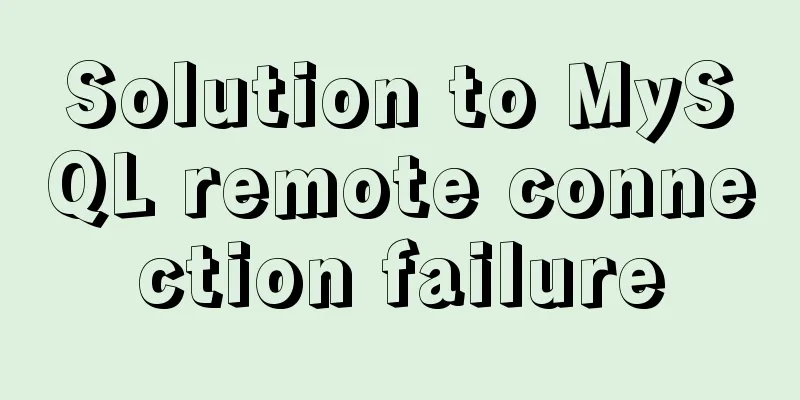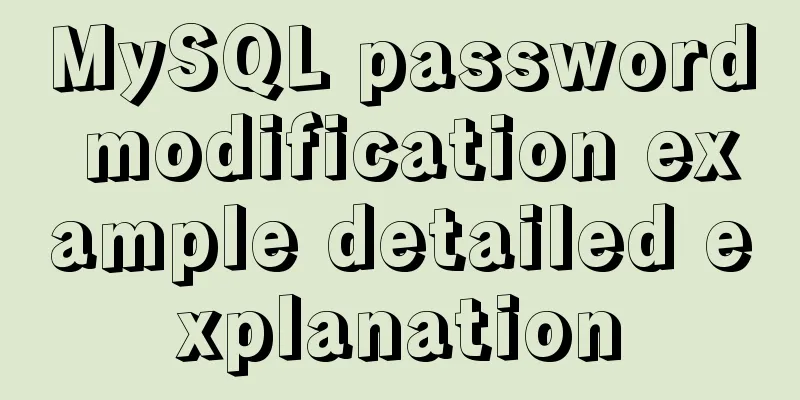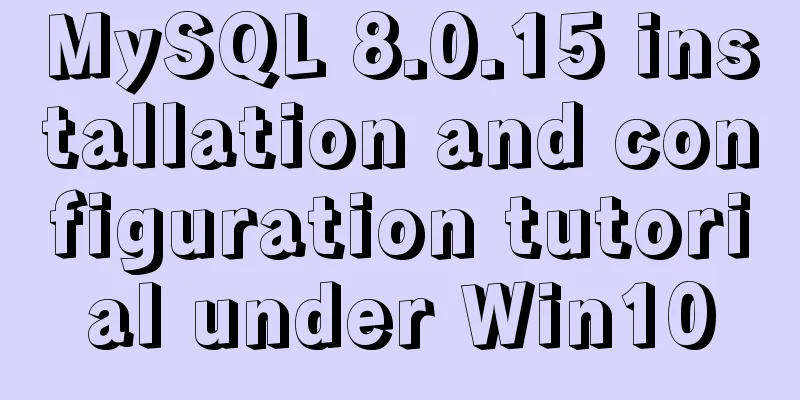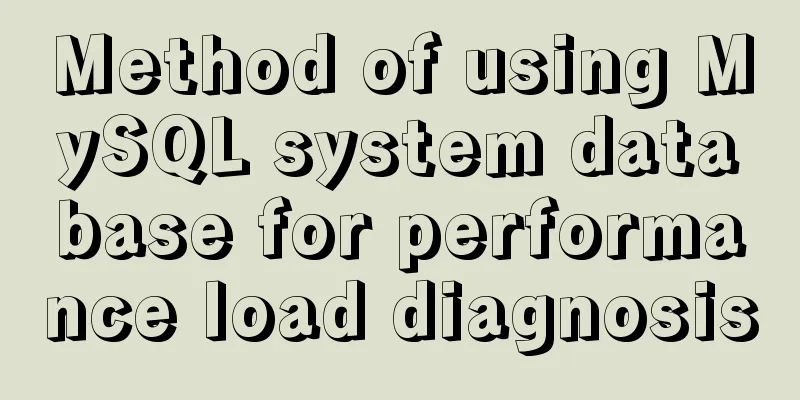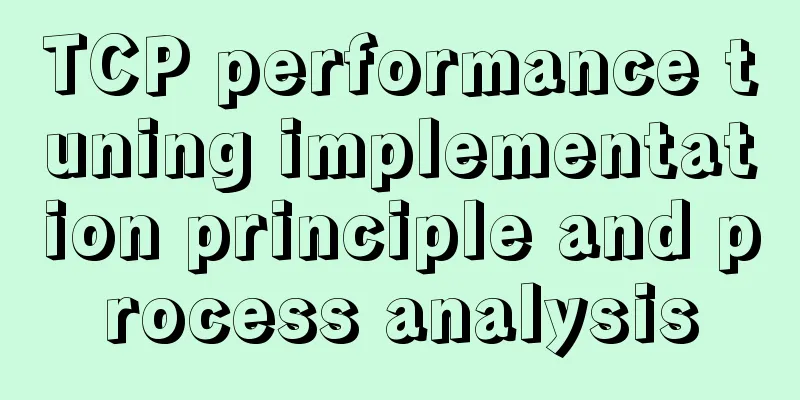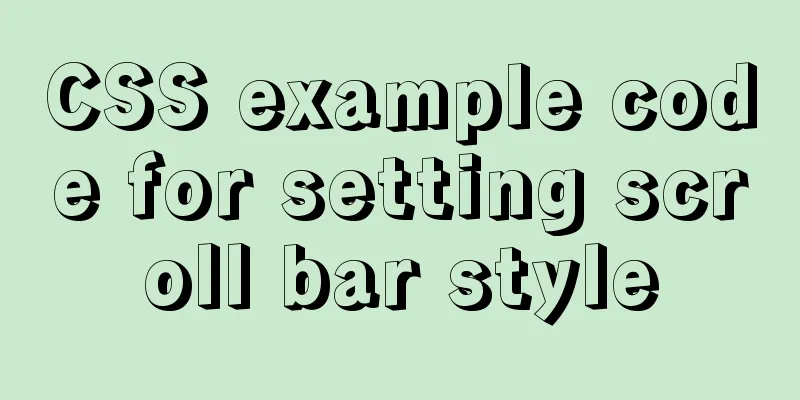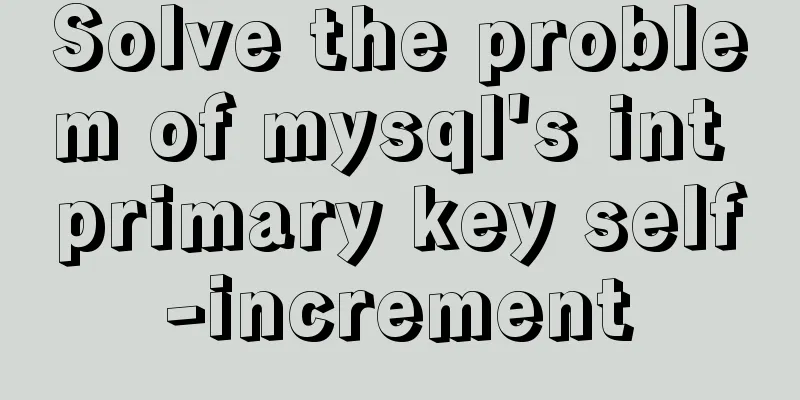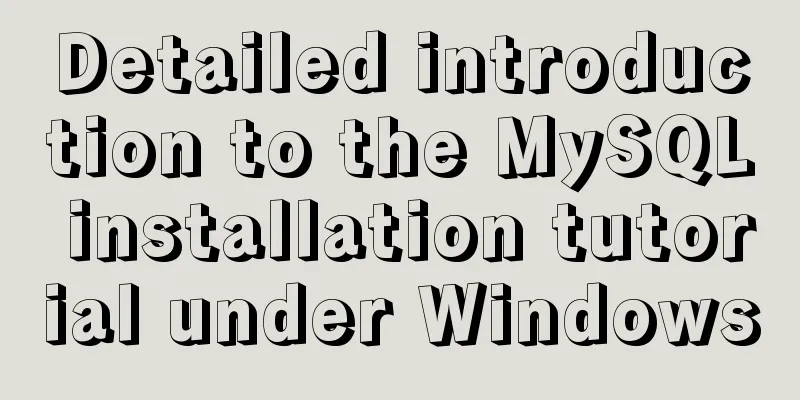A few steps to easily build a Windows SSH server
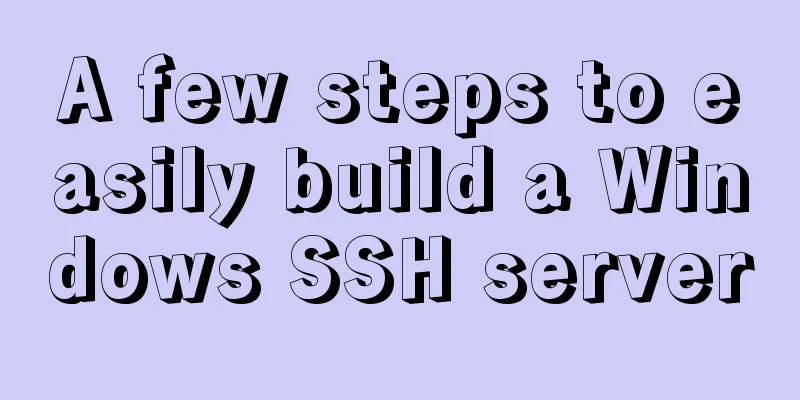
|
The SSH mentioned here is called Security Shell. I believe that students who often use Linux will not be unfamiliar with it. The most common use of SSH is to remotely log in to the command line interface of other systems. Of course, it is mainly used by Linux users. But in fact, Windows 10 now comes with OpenSSH function, so we can install and use SSH related functions under Windows. Let's see how to install it. Check the system version First, make sure your system is Windows 10 1809 or later. If not, update the system to the latest status. It is also very simple to check the system version. Open the Start menu, select Settings, then select System->About, and you can find the system version number at the bottom.
Alternatively, if you prefer the command line, you can also run the following command from PowerShell to check the version number. (Get-ItemProperty "HKLM:\SOFTWARE\Microsoft\Windows NT\CurrentVersion").ReleaseId Install OpenSSH After determining the version number, let's install OpenSSH. The installation method is also very simple. Enter Windows Settings from the Start menu again. This time select Apps -> Apps & Features -> Optional Apps -> Add Features to enter.
Then find the OpenSSH server and client and install them.
If you like the simplicity of command lines, it is just as simple. Run the following command to check the OpenSSH function. # Check the software first Get-WindowsCapability -Online | ? Name -like 'OpenSSH*' # The following output should be displayed. Note that the version number may change in the future. When installing, pay attention to Name: OpenSSH.Client~~~~0.0.1.0 State : NotPresent Name: OpenSSH.Server~~~~0.0.1.0 State : NotPresent Then just install them. # Install the client Add-WindowsCapability -Online -Name OpenSSH.Client~~~~0.0.1.0 # Install the server Add-WindowsCapability -Online -Name OpenSSH.Server~~~~0.0.1.0 # Their output should be similar to the following Path: Online : True RestartNeeded : False The result is exactly the same as the graphical interface installation. Either way, you now have OpenSSH functionality. Start the SSH server Next, open a PowerShell window with administrator privileges and enter the following command to view the OpenSSH service just installed. The sshd below is the OpenSSH server. Get-Service *|where Name -Like '*ssh*' Status Name Display Name ------ ---- ----------- Stopped ssh-agent OpenSSH Authentication Agent Stopped sshd OpenSSH SSH Server Simply start the service. Start-Service sshd Now you can use the OpenSSH client to connect, just enter the following command in the PowerShell window (no administrator required). Here I need to remind you that if you use a Microsoft account (that is, Microsoft mailbox) to create and log in to a user, the user name will be truncated to the part before the mailbox ssh yourusername@localhost You should then see the command prompt change to indicate that you are now in the SSH environment. Although this environment is still your local machine. If you run commands in this environment, you should also find that this is a cmd window, not a powershell terminal window.
Using SFTP instead of FTP Well, you may have a question here. Although we have successfully got the OpenSSH server running on Windows, what is its use? This is a good question. To be honest, it is really useless, but in comparison, it is a perfect alternative to FTP. I think everyone uses FTP frequently. I used to like to open an IIS server on Windows and use it to create an FTP server to transfer files. I believe many people will use it this way. However, as an old protocol, the biggest problem with FTP is that it is not encrypted. All traffic is transmitted openly and can be easily intercepted and read. At this time, it is best to use SFTP instead. Although its name is very similar, it actually has nothing to do with FTP because SFTP is based on the SSH protocol just introduced. So how to use SFTP? In fact, it is very simple. The OpenSSH server we just built has built-in SFTP support, so SFTP has been set up now. The usage is very simple. Open FTP client software such as FileZilla or WinSCP, open the drop-down list of protocols, and you can see the SFTP option. Just click this option with the mouse and we can get a secure, encrypted and efficient transmission protocol!
In addition, if you are a Linux user, do not install FTP servers such as vsftpd on Linux. It is also unsafe and unnecessary. Simply use your SSH login Linux username and password, find any FTP client software (basically supports SFTP protocol), and log in. This is the end of this article about how to easily build a Windows SSH server in a few steps. For more information about building a Windows SSH server, please search for previous articles on 123WORDPRESS.COM or continue to browse the following related articles. I hope you will support 123WORDPRESS.COM in the future! You may also be interested in:
|
<<: MySQL triggers: creating and using triggers
>>: The ultimate solution for writing bash scripts with nodejs
Recommend
Three ways to copy MySQL tables (summary)
Copy table structure and its data The following s...
Implementation code for operating mysql database in golang
Preface Golang provides the database/sql package ...
Detailed explanation of several error handling when Nginx fails to start
When using Nginx as a Web server, I encountered t...
Detailed explanation of how to pass password to ssh/scp command in bash script
Install SSHPASS For most recent operating systems...
Common CSS Errors and Solutions
Copy code The code is as follows: Difference betw...
An example of how to use nginx to configure multiple laravel projects with one domain name
background As the company's sub-projects incr...
js implements form validation function
This article example shares the specific code of ...
Use href to simply click on a link to jump to a specified place on the page
After clicking the a tag in the page, you want to ...
How to implement remote automatic backup of MongoDB in Linux
Preface After reading the previous article about ...
25 Tools to Improve Website Usability and Conversion Rates
For a website, usability refers to whether users c...
A brief discussion on the solution of Tomcat garbled code and port occupation
Tomcat server is a free and open source Web appli...
VMware vsphere 6.5 installation tutorial (picture and text)
vmware vsphere 6.5 is the classic version of vsph...
Detailed explanation of MySQL basic operations (Part 2)
Preface This article contains 1. Several major co...
Detailed explanation of MySQL's Seconds_Behind_Master
Table of contents Seconds_Behind_Master Original ...
In-depth analysis of MySQL database transactions and locks
Table of contents 1. Basic Concepts ACID 3.AutoCo...