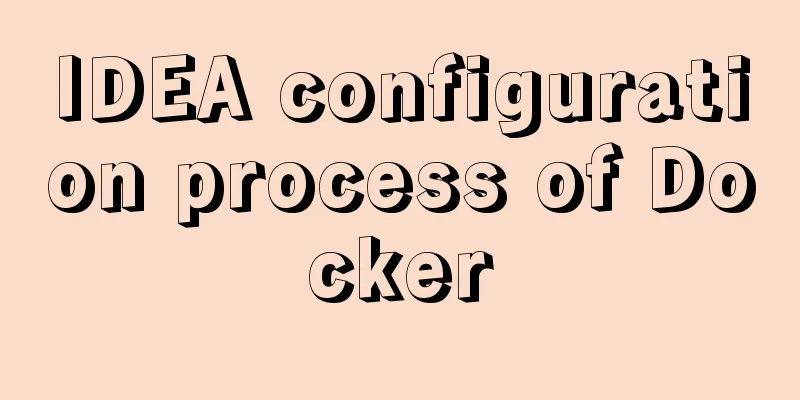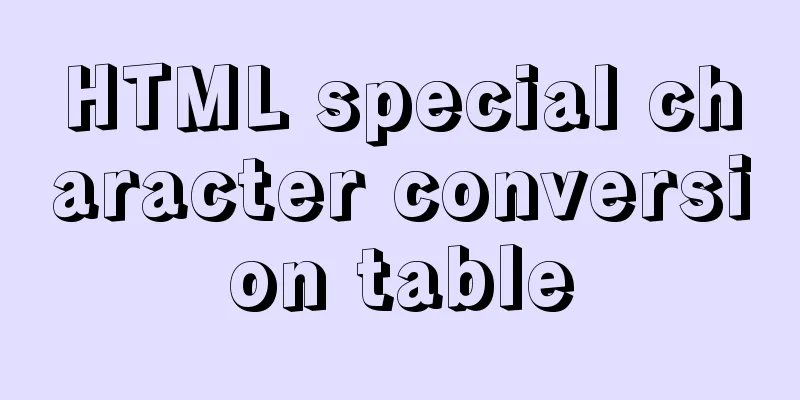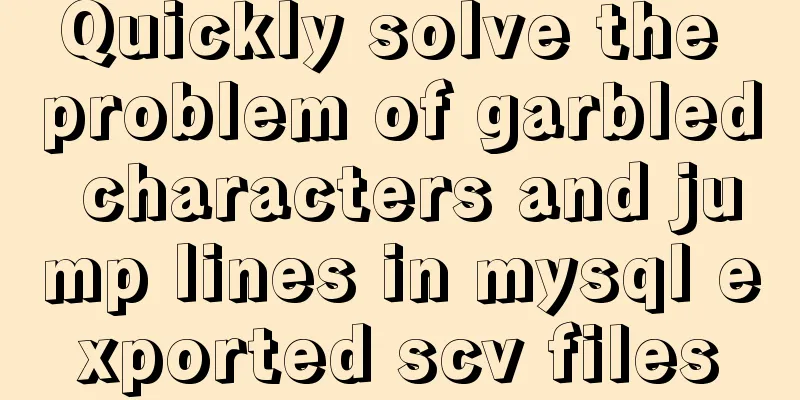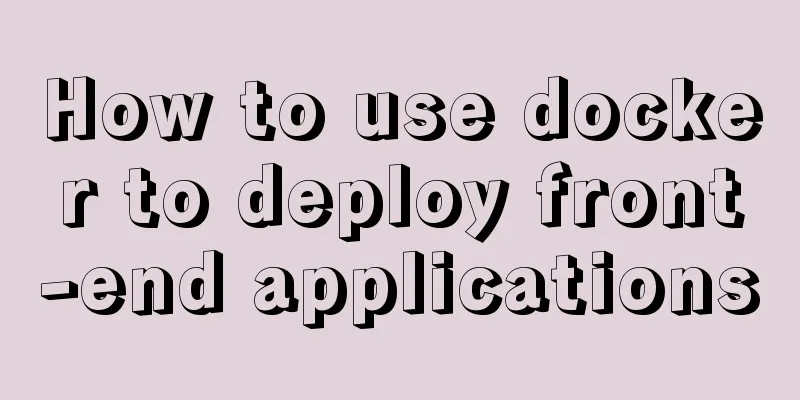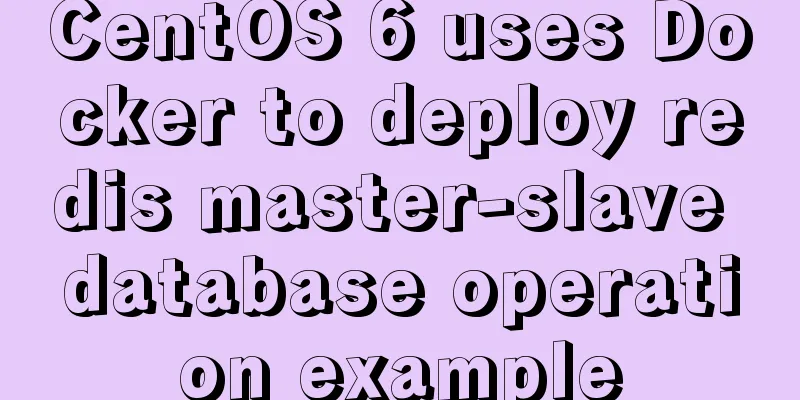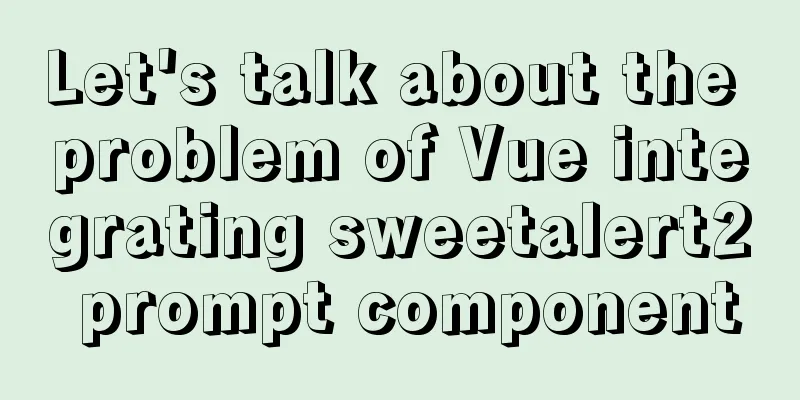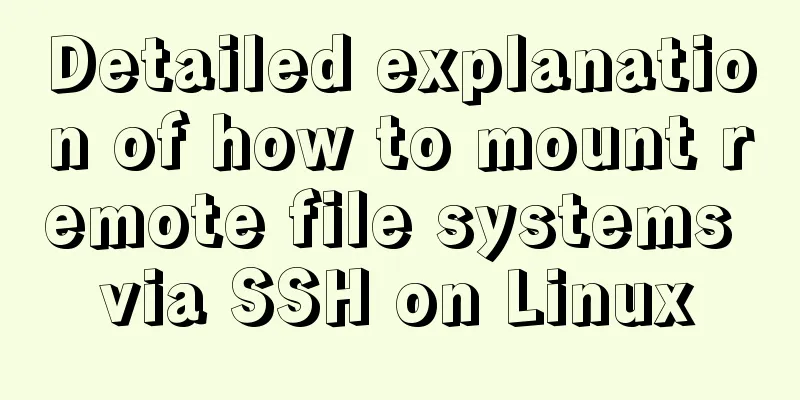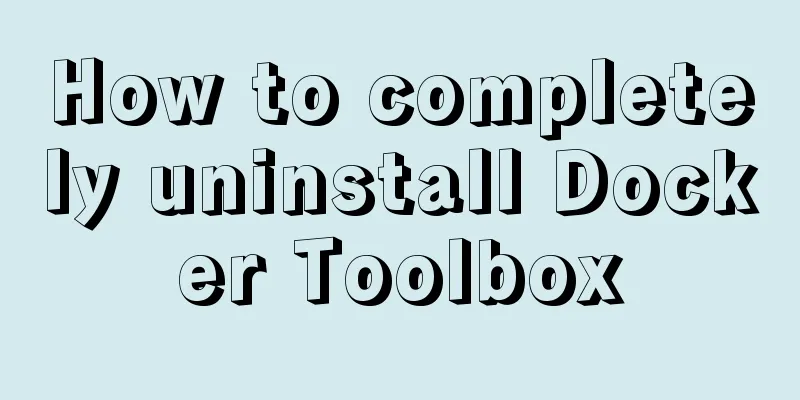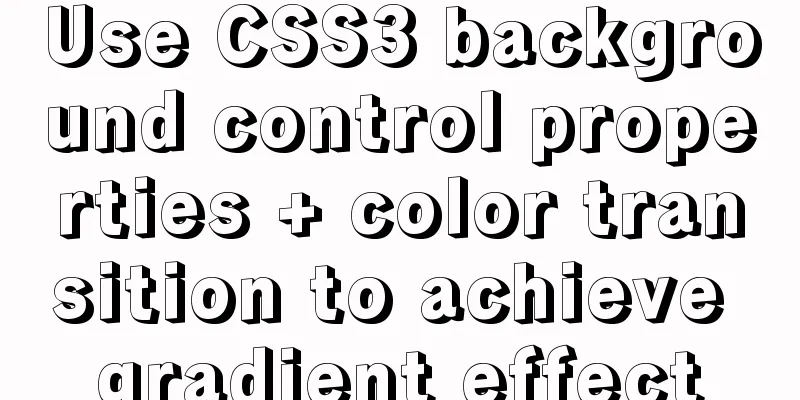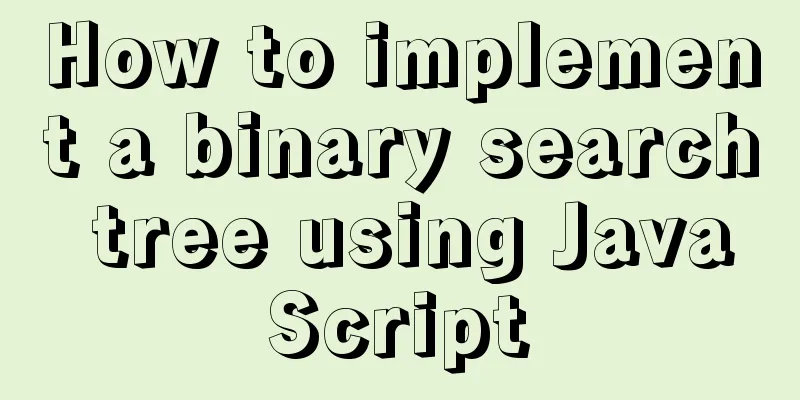How to Find the Execution Time of a Command or Process in Linux
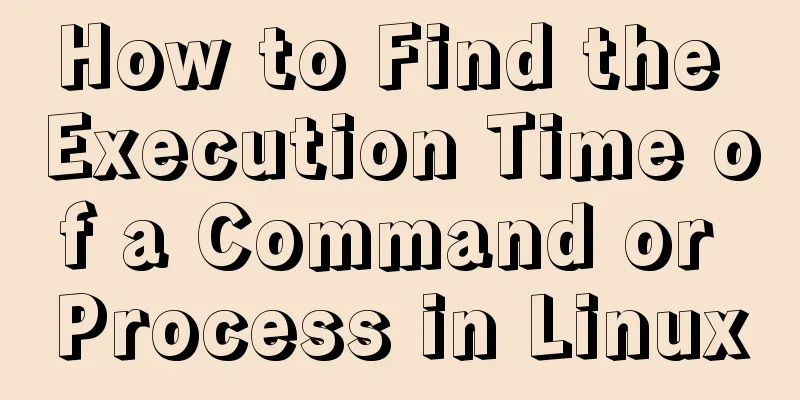
|
On Unix-like systems, you may know when a command or process starts executing, and how long a process has been running. But how do you know when the command or process has finished or how long it took to complete? On Unix-like systems, this is very easy! There is a program designed specifically for this called GNU time. Using time program, we can easily measure the total execution time of a command or program in Linux Operating System. The time command comes pre-installed in most Linux distributions, so you don't have to install it. Find the execution time of a command or process in Linux To measure the execution time of a command or program, run: or, Sample output: dir1 dir2 file1 file2 mcelog real 0m0.007s user 0m0.001s sys 0m0.004s $ time ls -a . .bash_logout dir1 file2 mcelog .sudo_as_admin_successful .. .bashrc dir2 .gnupg .profile .wget-hsts .bash_history .cache file1 .local .stack real 0m0.008s user 0m0.001s sys 0m0.005s The above command shows the total execution time of ls command. You can replace ls with any command or process to find the total execution time. Output details:
We can also limit the command to run only for a certain period of time. Refer to the following tutorials for more details: How to Make a Command Run for a Specific Time in Linux time and /usr/bin/time You may have noticed that we used two commands in the above examples: time and /usr/bin/time. So, you might be wondering what the difference is. First, let's use the type command to see what the time command is. For those Linux commands we don't know, the type command is used to find information about related commands. For more details, see this guide. $ type -a time time is a shell keyword time is /usr/bin/time As you can see in the output above, time is two things:
Since shell keywords take precedence over executable files, when you run the time command without giving a full path, you are running the shell built-in command. However, when you run /usr/bin/time, you are running the real GNU time command. Therefore, you may need to give the full path in order to execute the actual command. In most shells like BASH, ZSH, CSH, KSH, TCSH etc., the built-in keyword time is available. The time keyword has fewer options than the executable, the only option you can use is -p. You now know how to use the time command to find the total execution time of a given command or process. Want to learn more about the GNU time tool? Keep reading! A brief introduction to the GNU time program The GNU time program runs a command or program with given arguments and summarizes system resource usage to standard output after the command completes. Unlike the time keyword, the GNU time program displays not only the execution time of a command or process, but also other resources such as memory, I/O, and IPC calls. The syntax of the time command is: /usr/bin/time [options] command [arguments...] The options in the above syntax refers to a set of options that can be used with the time command to perform specific functions. The following options are available:
When you use GNU time command without any options, you will see the following output. $ /usr/bin/time wc /etc/hosts 9 28 273 /etc/hosts 0.00user 0.00system 0:00.00elapsed 66%CPU (0avgtext+0avgdata 2024maxresident)k 0inputs+0outputs (0major+73minor)pagefaults 0swaps If you run the same command with the shell keyword time, the output will be slightly different: $ time wc /etc/hosts 9 28 273 /etc/hosts real 0m0.006s user 0m0.001s sys 0m0.004s Sometimes, you may want to output system resource usage to a file instead of the terminal. To do this, you can use the -o option as shown below. $ /usr/bin/time -o file.txt ls dir1 dir2 file1 file2 file.txt mcelog As you can see, the time command does not print anything to the terminal. Because we wrote the output to the file file.txt. Let's take a look at the contents of this file: $ cat file.txt 0.00user 0.00system 0:00.00elapsed 66%CPU (0avgtext+0avgdata 2512maxresident)k 0inputs+0outputs (0major+106minor)pagefaults 0swaps When you use the -o option, if you don't have a file called file.txt, it will create one and write the output to it. If the file exists, it will overwrite the original contents. You can use the -a option to append the output to a file instead of overwriting its contents. The -f option allows the user to control the output format according to their preference. For example, the output of the following command only shows user, system, and total time. $ /usr/bin/time -f "\t%E real,\t%U user,\t%S sys" ls dir1 dir2 file1 file2 mcelog 0:00.00 real, 0.00 user, 0.00 sys Please note that the shell built-in time command does not have all the functionality of the GNU time program. A detailed description of the GNU time program can be viewed using the man command. To learn more about the Bash built-in time keyword, run: Summarize The above is what I introduced to you about finding the execution time of a command or process in Linux. I hope it will be helpful to you. If you have any questions, please leave me a message and I will reply to you in time. I would also like to thank everyone for their support of the 123WORDPRESS.COM website! You may also be interested in:
|
<<: Detailed explanation of incompatible changes in rendering functions in Vue3
>>: Solution to MySQL service 1067 error: modify the mysql executable file path
Recommend
Solve the MySQL login 1045 problem under centos
Since the entire application needs to be deployed...
Detailed explanation of the differences and usages of Linux system shutdown commands
What are the shutdown commands for Linux systems?...
Solve the problem of regular automatic file deletion by crontab+shell script under Centos7
Problem description: Recently, there is a demand ...
Detailed explanation of samba folder sharing server configuration under centos
1. Introduction Recently I found that there are m...
Detailed steps to install CentOS7 system on VMWare virtual machine
Pre-installation work: Make sure vmware workstati...
A few steps to easily build a Windows SSH server
The SSH mentioned here is called Security Shell. ...
Detailed explanation of the process of deploying the distributed configuration center Apollo with one click using docker compose
Introduction When talking about distribution, we ...
SVN installation and basic operation (graphic tutorial)
Table of contents 1. What is SVN 2. Svn server an...
HTML table tag tutorial (23): row border color attribute BORDERCOLORDARK
In rows, dark border colors can be defined indivi...
Detailed explanation of the basic usage of the img image tag in HTML/XHTML
The image tag is used to display an image in a we...
Detailed explanation of nginx upstream configuration and function
Configuration Example upstream backend { server b...
Basic usage tutorial of MySQL slow query log
Slow query log related parameters MySQL slow quer...
Introduction to 10 Hooks in React
Table of contents What is ReactHook? React curren...
How to install Jenkins on CentOS 8
To install Jenkins on CentOS 8, you need to use t...
Master-slave synchronization configuration and read-write separation of MySQL database
The benefits of using MySQL master-slave replicat...