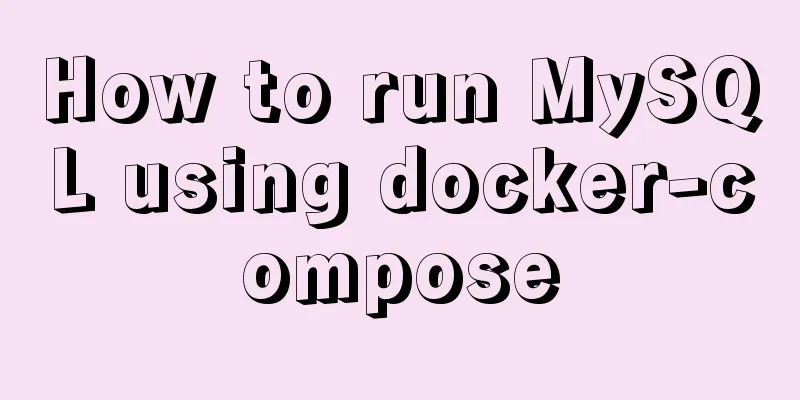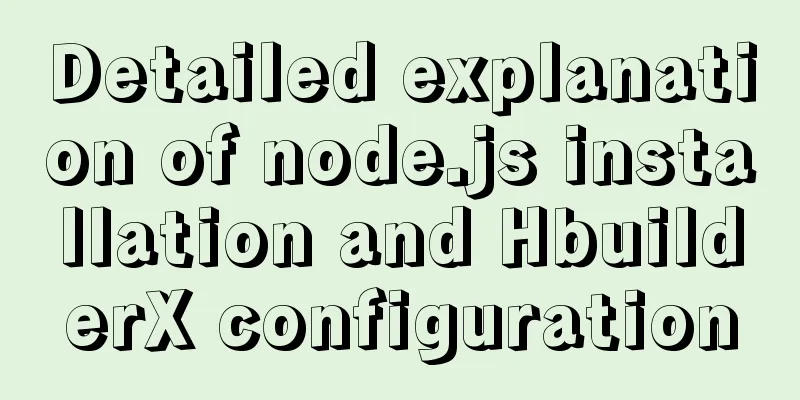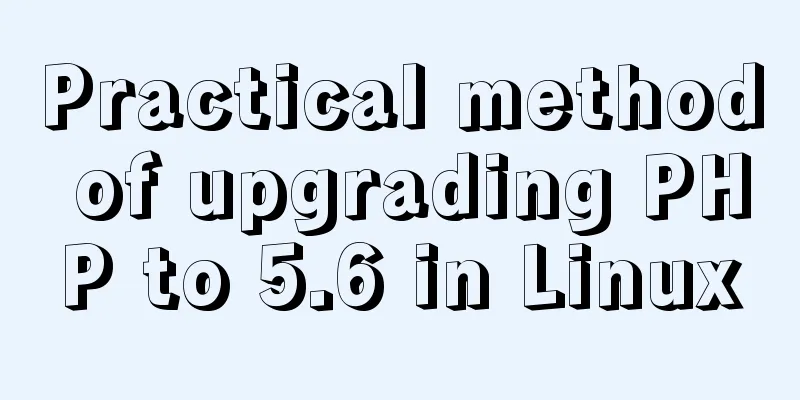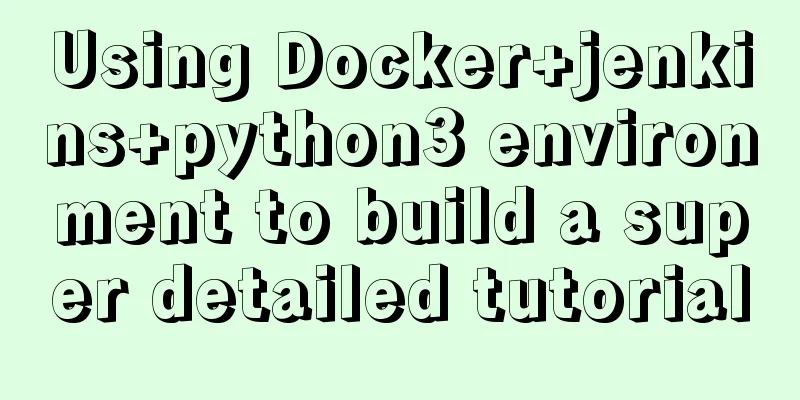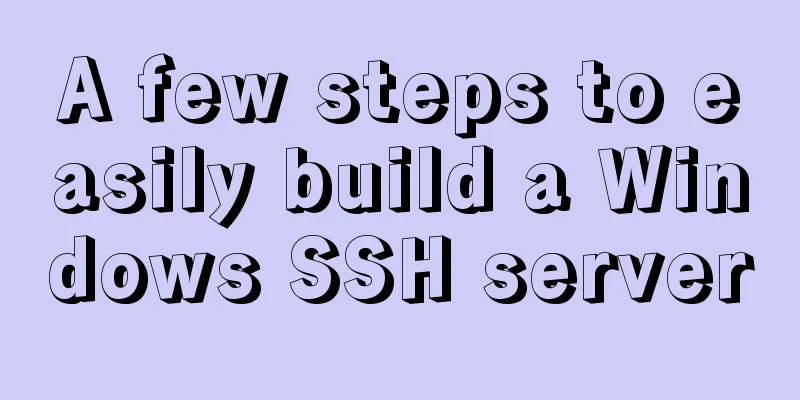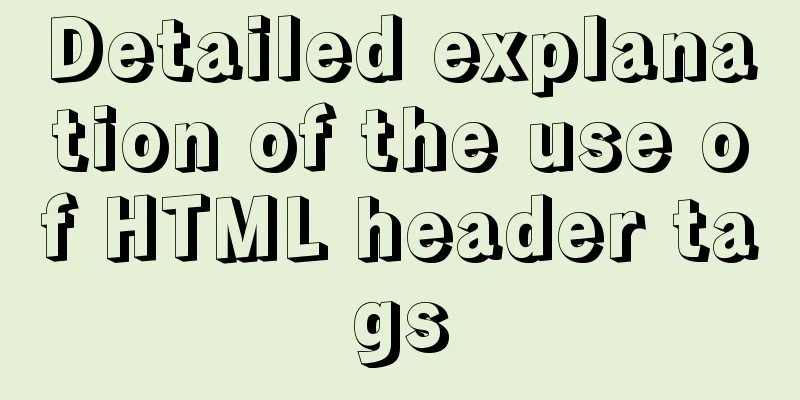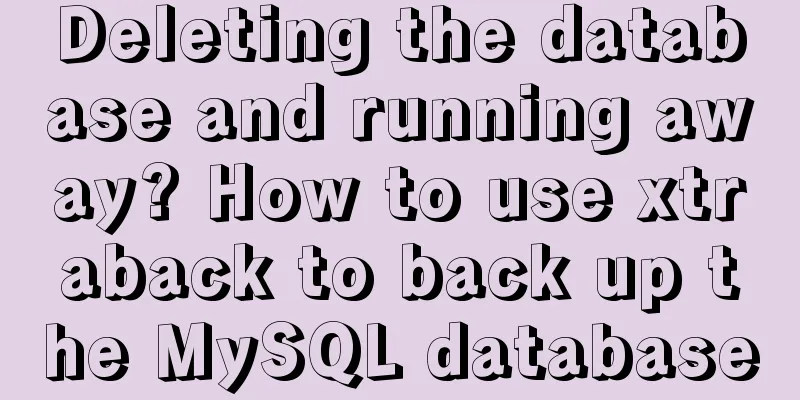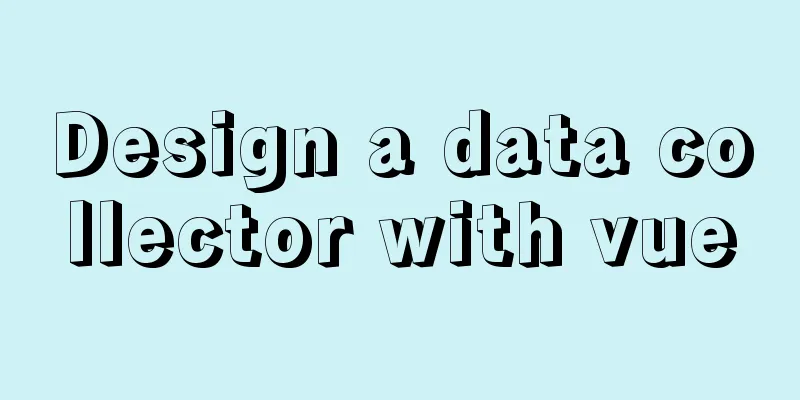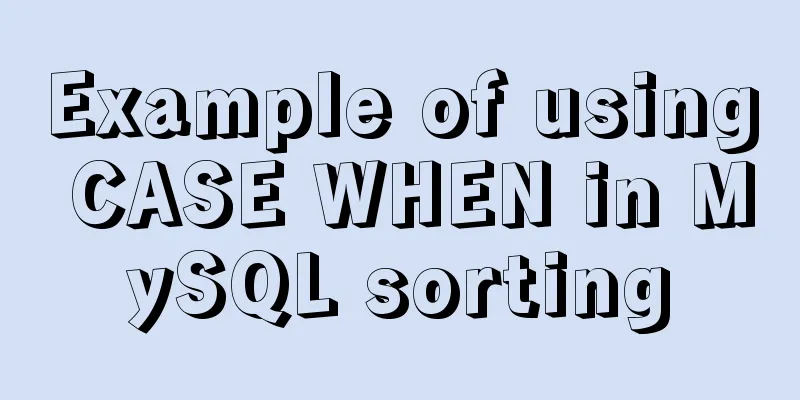Detailed explanation of how to build an Ftp server on Ubuntu (success guaranteed)
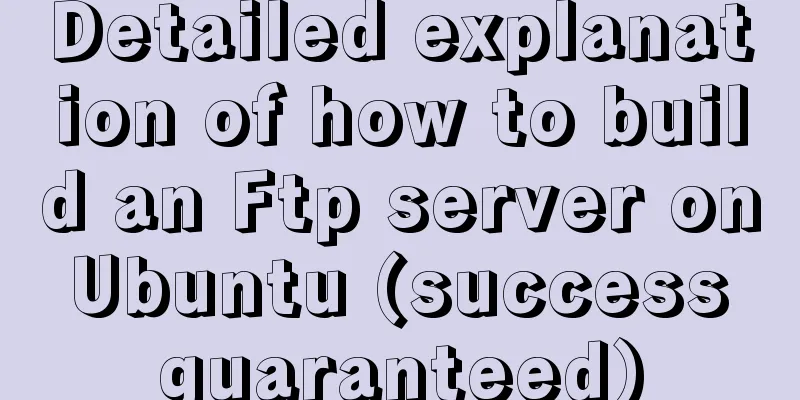
|
1. This afternoon, due to the requirements of the course, I had to do an experiment on setting up an FTP server on Ubuntu. However, the experimental instruction manual was still based on technology from N years ago. I searched a lot on the Internet, but everything was vague! After overcoming numerous difficulties, the experiment was finally successful. I would like to share this experience with everyone in the hope that you can avoid detours! 2. The detailed steps are as follows: (1) First open the terminal and enter the root mode (enter the command: sudo su in the terminal and press Enter to enter the password); (2) Install the vsftpd software (first you need to be connected to the Internet, or install it through Synaptic Software! Command: sudo apt-get install vsftpd
(3) After successful installation, an ftp file will be created in the srv directory under the file system by default (in the same directory as home). This is the default folder of the ftp server! (4) Some documents say that the directory automatically created by the FTP server is the FTP folder under the home directory, but I have never found it (usually the home directory is the user's directory). I also cannot find the directory I created myself when accessing FTP! (5) Add folders and files to the server directory. First, create a folder test under srv/ftp/ (it cannot be created manually, it can only be achieved through commands!) Command:
Get the created folder:
Create a few more directories just for testing! (6) Create a file in the test folder: touch /srv/ftp/test/1.txt file
(7) Edit the 1.txt file: (Due to permission management, you need to use root mode to change the content of the file!) sudo gedit /srv/ftp/test/1.txt will pop up a notepad file that can only be modified when opened with root permissions |! Add some content
(8) To illustrate a command, reboot! The command is:
(9) Check whether you have successfully found the IP address of Ubuntu. In the address bar, visit mine: ftp://192.168.136.130/ or ftp://localhost. The following is a screenshot:
Enter test, find the 1.txt file and click to enter!
(10) OK! That's it! 3. The above knowledge introduces the general default configuration. We usually need to configure according to our own needs. The following are some common configurations! If you need to modify it, you still need to modify it under root privileges using the command: sudo gedit /etc/vsftpd.conf (1) Anonymous user settings
(2) Specifying the FTP service port
(3) Upload mode settings
(4) Vsftp server specifies the IP address
Note: The use of a specified IP address is allowed only when vsftp is running in standalone mode. If a vsfpd file has been created in the /etc/xinetd.d directory, the disable option in the file must be set to yes. (5) Lock the user and prohibit the user from leaving the user's home directory
Set the specified user to lock the user home directory: #chroot_list_enable=YES #chroot_list_file=/etc/vsftpd.chroot_list Change it to the following: chroot_list_enable=NO chroot_list_file=/etc/vsftpd/vsftpd.chroot_list Save the above and do the following: #touch /etc/vsftpdvsftpd.chroot_list #vi /etc/vsftpd/vsftpd.chroot_list, add the user list to the file, such as: netseek_com (6) Traffic control of vsftpd server
(7) vsftpd customized welcome message Directory Description Settings #vi /etc/vsftpd.conf #dirmessage_enable=YES, remove the # in front. Then we customize a .message, write what you want to write, and then copy this file to each user's home directory, and that's it. (9) vsftpd system welcome message settings
System welcome message file settings banner_file=/etc/vsftpd/welcome is similar to ftpd_banner, except that banner_file specifies the welcome file. 4. Create a User But you can't upload files in this way. Because this is an anonymous user, the current directory owner is the root user; if you really want to upload files, create a folder in this directory and name it upload. $ sudo mkdir /srv/ftp/upload $ sudo chown ftp:root /srv/ftp/upload At this time, files can be transferred to the upload directory, but files cannot be uploaded to the root directory. This is an anonymous user. If it is not an anonymous user, this problem does not exist. 1). Modify the configuration file /etc/vsftpd.conf anonymous_enable=NO local_enable=YES write_enable=YES chroot_local_user=YES 2). Create a local user $ sudo useradd ftpuser -m $ sudo passwd ftpuser You can then log in to FTP using ftpuser. 6. If an error occurs: 500 OOPS: vsftpd: refusing to run with writable anonymous root This means that the permissions of the ftp user's home directory are incorrect. The permissions of this directory cannot open all permissions. This is caused by running chmod 777 /srv/ftp. If there is no home directory for the ftp user, of course you have to create one yourself. The home directory of FTP users cannot be fully open to all users, user groups, or other user groups. The solution is as follows: # chown root:root /srv/ftp # chmod 755 /srv/ftp 7. Open the corresponding ports 21 and 20 on the firewall 8. /etc/init.d/vsftpd restart Restart the service 5. Explanations from Users The following describes the three types of users supported by vsftpd:
If you just want to use FTP to share with yourself, you can enable local users; If you want to share with many people, you can use anonymous users; If you need to grant different permissions to different user groups, you need to set up more complex virtual users.
Summarize The above is the full content of this article. I hope that the content of this article will have certain reference learning value for your study or work. Thank you for your support of 123WORDPRESS.COM. If you want to learn more about this, please check out the following links You may also be interested in:
|
<<: Implementation of react automatic construction routing
>>: How to solve mysql error 10061
Recommend
Detailed explanation of the use of vue-resource interceptors
Preface Interceptor In some modern front-end fram...
Installation and configuration method of Zabbix Agent on Linux platform
Here is a brief summary of the installation and c...
0.1 seconds worth! A brief discussion on the problem of speeding up the front-end web pages
I remember when I was interviewing for my current...
How to enable remote access permissions in MYSQL
1. Log in to MySQL database mysql -u root -p View...
Detailed explanation of MySQL InnoDB index extension
Index extension: InnoDB automatically extends eac...
MySQL free installation version configuration tutorial
This article shares the MySQL free installation c...
Summary of WEBAPP development skills (notes for mobile website development)
1. To develop web responsively, the page must ada...
How to hide the border/separation line between cells in a table
Only show the top border <table frame=above>...
Build a Docker image using Dockerfile
Table of contents Build a Docker image using Dock...
How to install multiple mysql5.7.19 (tar.gz) files under Linux
For the beginner's first installation of MySQ...
MySQL 5.7.27 winx64 installation and configuration method graphic tutorial
This article shares the installation and configur...
10 Best Practices for Building and Maintaining Large-Scale Vue.js Projects
Table of contents 1. Use slots to make components...
How to understand semantic HTML structure
I believe everyone knows HTML and CSS, knows the ...
JS implements the snake game
Table of contents 1. Initialization structure 2. ...
Implementing custom radio and check box functions with pure CSS
1. Achieve the effect 2 Knowledge Points 2.1 <...